-
Notifications
You must be signed in to change notification settings - Fork 2
Layout
This topic contains the following sections:
The first thing you notice when you start the editor is that the layout is divided into five separate areas or views. These areas reflect the content structure of an AutomationML model with the different library types.
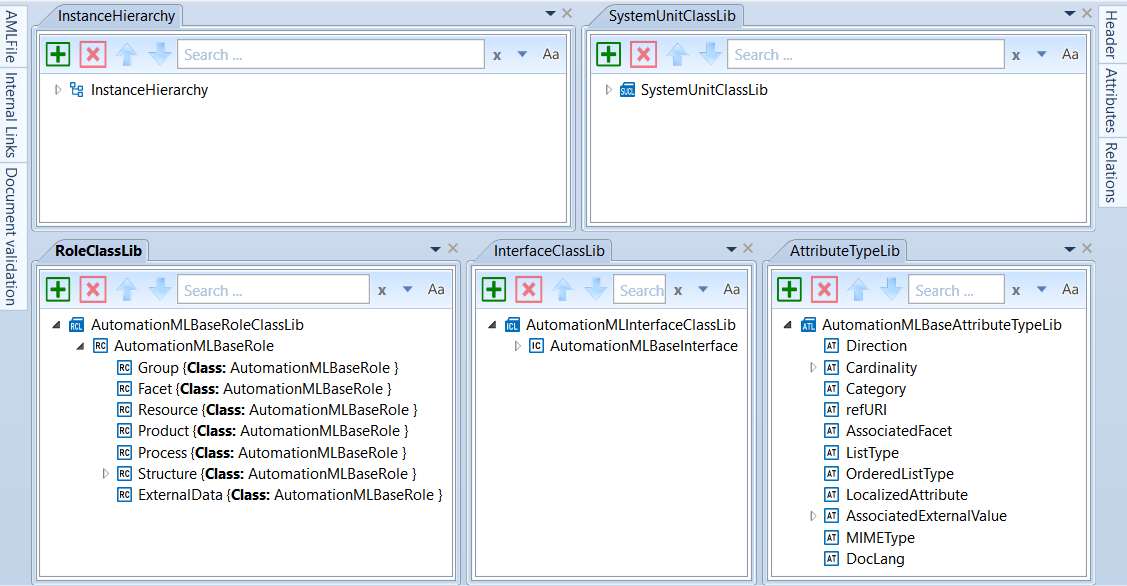 Document window layout related to the library types
Document window layout related to the library types
AutomationML object libraries are structured hierarchically; this results in the objects being displayed in a tree view.
It is, of course, possible to change the arrangement of the views and, for example, to switch to a tabbed view and put the current view in the foreground. It is still possible to move objects from one view to the other in this view. To do this, move the selected object to the corresponding register and the view automatically changes.
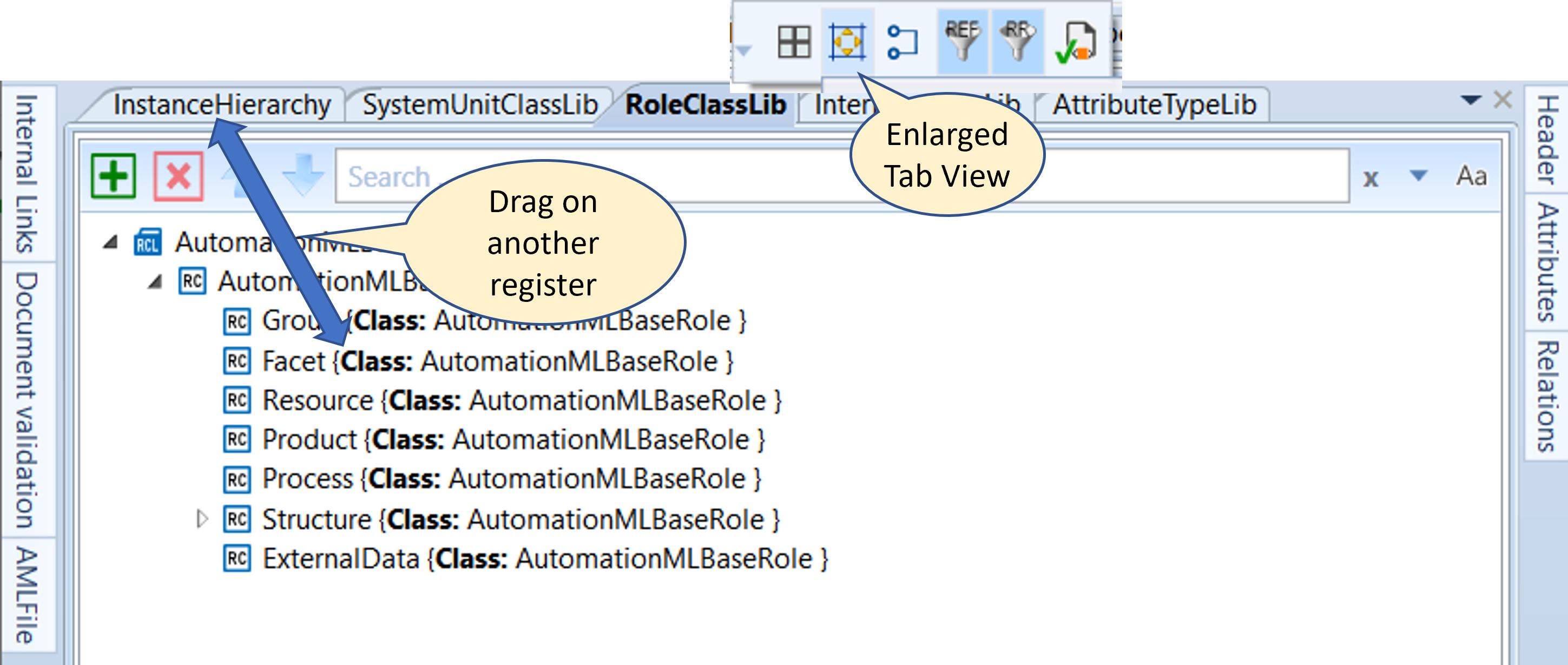 Focus a single library type in a tabbed layout
Focus a single library type in a tabbed layout
You can set up and save your preferred window layout and read it in again as required via the "View" menu.
Since Editor version 6.2, the content of referenced external AutomationML documents can be displayed in the Editor. This makes it possible to work with the classes and types from external documents without merging them into the document. The documents to be displayed are selected via the View menu. The documents are identified here using the alias identifiers defined in the ExternalReference objects.
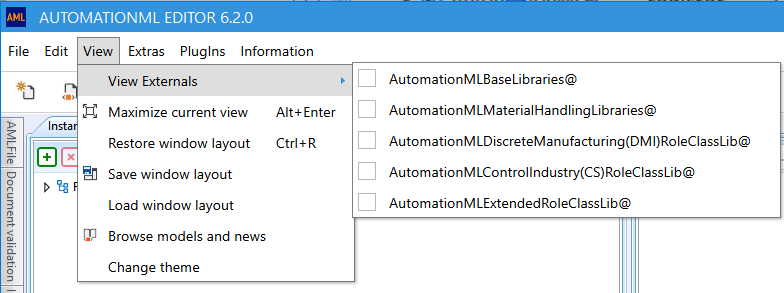
Selection of external sources to be used for editing
The libraries of the selected documents are displayed in their own windows. These windows are only open for reading and, unlike the document windows, can be closed again when they are no longer required.
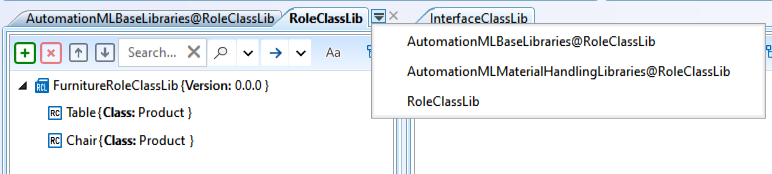
RoleClassLib-windows with document and selected externals
The standard layout of the windows of a library type is such that only the active window is visible. However, it is possible to customize the layout, for example, the windows can also be arranged next to each other.
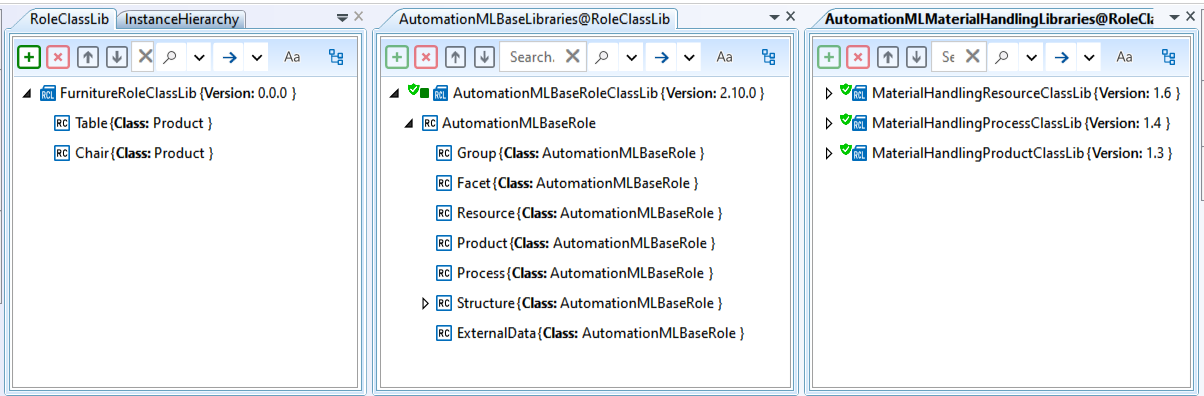
RoleClassLib-window arrangement
It is not possible to edit external content (all edit buttons are disabled for those views). If the external content also has a signature, this is indicated by a corresponding icon next to the library node.
Before an external document is opened or inserted as a reference in a document, the content of the external document can be displayed in a preview window. This should make it possible to check whether the required model elements are contained in the document before it is used.
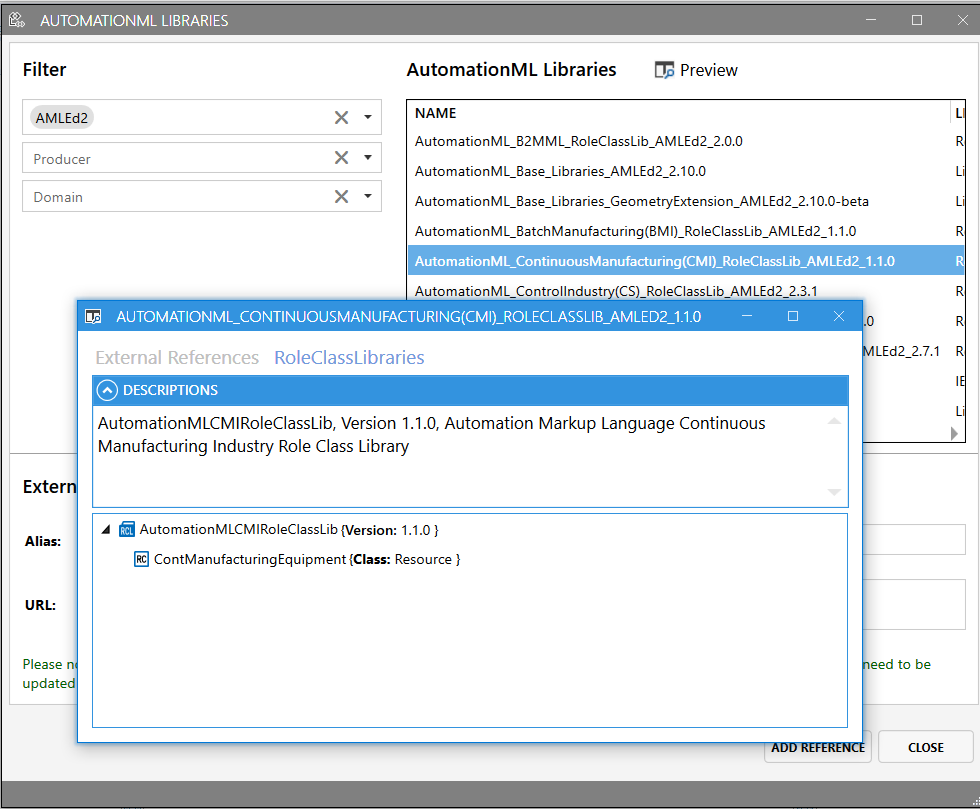
Preview-window of external sources
In the preview window you can see the description texts of the libraries and the tree view of the classes and attribute types.
Not all contents of an AutomationML document are assigned to the hierarchical content views. Additional content can be edited by unfolding the standard left and right fold-out views.
On the left side of the main window the general document properties, named as AMLFile, the results of the Document validation and an overview of the existing InternalLinks of the document are arranged.
On the right side you can find the standard attributes of an object, named as Header, the additional Attributes and an overview about Relations with assigned objects.
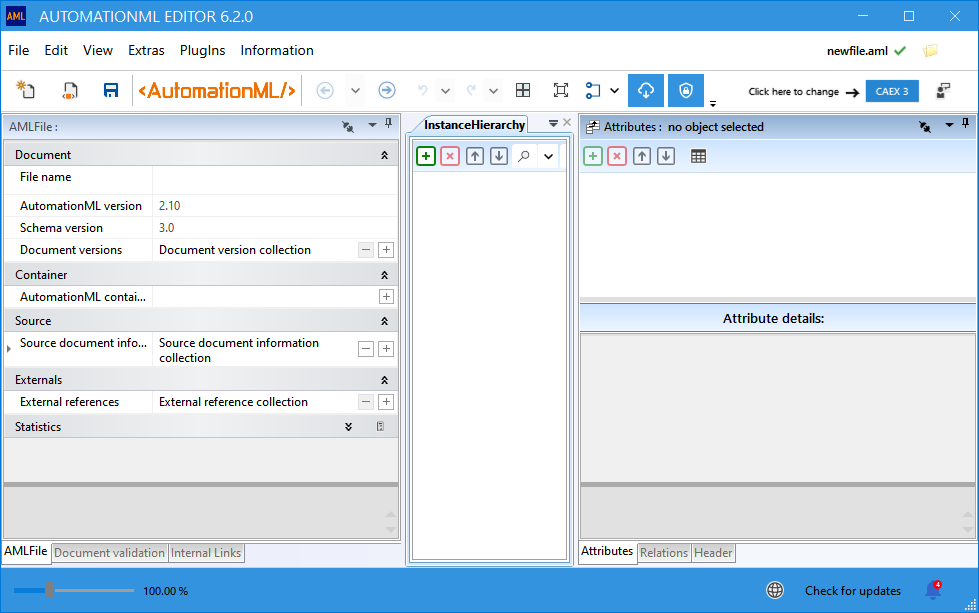
Windows, docked at left- and right sides
The content of a fly-out always refers to the currently selected object. However, it is possible to fix the content so that it does not change automatically when another object is selected.
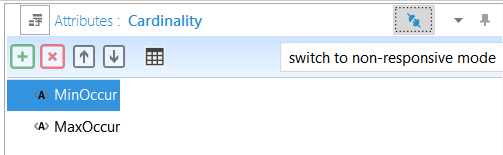
Fix a flyout to not change when an object is selected
The fixation can be helpful for drag and drop operations.
The AutomationML editor offers some possibilities to customize the appearance of the UI elements. Since version 6.0 two additional dark-modes are available. A dark mode is a night-friendly color theme that mainly focuses on using dimed/grey colors for surface and UI elements. Darker colors reflect less light while still providing a great reading experience.
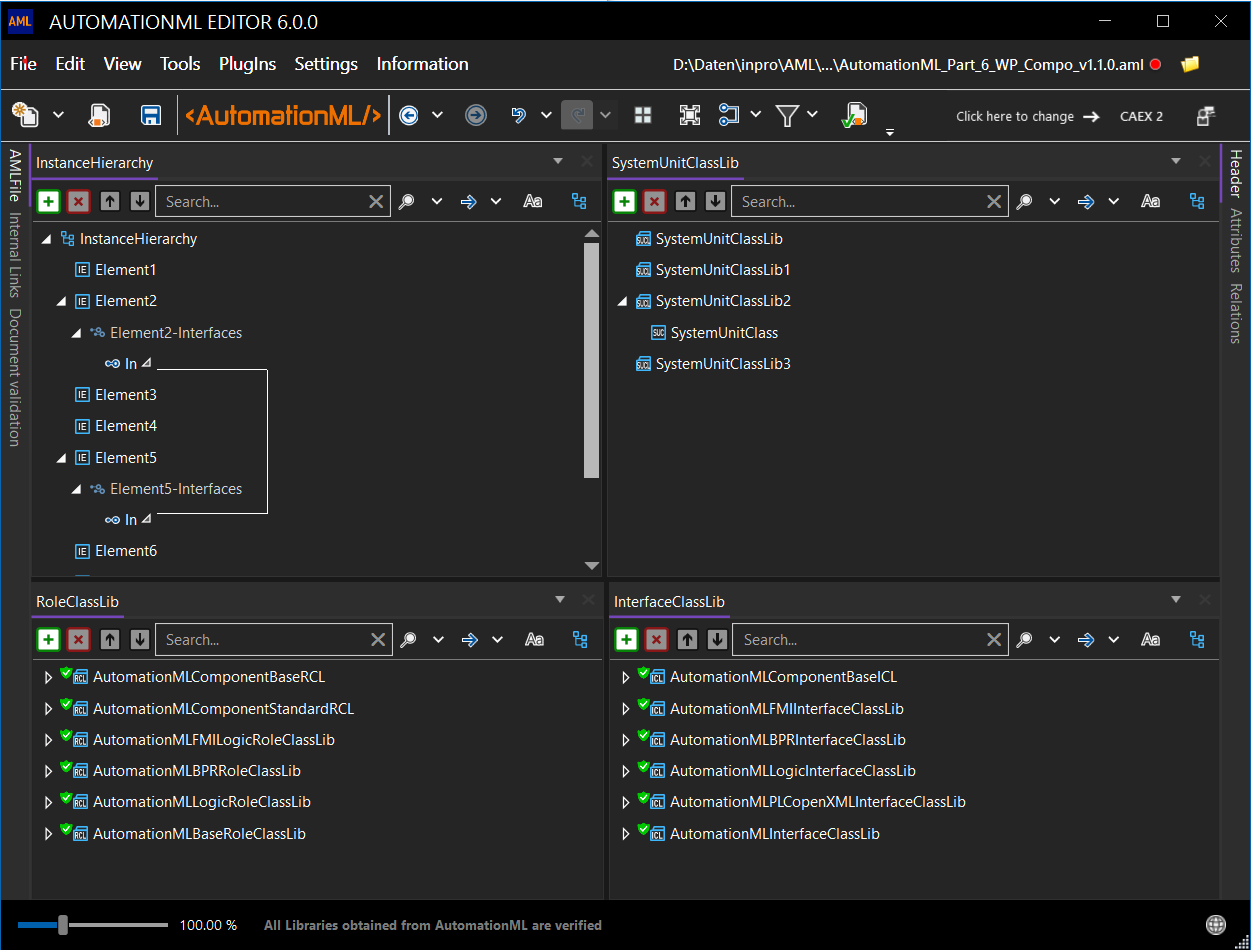
Getting Started
Advanced Usage
- Using external sources
- Handling external data
- Handling AutomationML containers
- Splitting and Merging
- Loading of Web resources
- Publishing
Insights