-
Notifications
You must be signed in to change notification settings - Fork 2
Basic
This topic contains the following sections:
If you want to edit an existing document with the editor, you can start the editor by double-clicking on the file symbol in the Explorer. The prerequisite for this is that the editor is registered for editing the file extensions ".aml" or ".amlx". If the editor has already been started, you can drag 'n drop a file symbol into the editor and open it for editing. Otherwise, open the document via the corresponding menu command.
If the loaded file is an AutomationML file, the editor recognizes which CAEX version is referenced in the AutomationML document. The detected CAEX version is displayed in the upper right corner of the Main Toolbar.

AMLEditor Main Toolbar
The editor adapts its editor properties and layout to the recognized CAEX version. The biggest difference, that is immediately noticeable is the absence of the AttributeTypeLibrary and the corresponding view if it is a CAEX 2.15 document. It is possible to transform a loaded document to another CAEX version by clicking on the CAEX button.
It is possible to configure how a document is loaded in the Document preferences in the options menu.
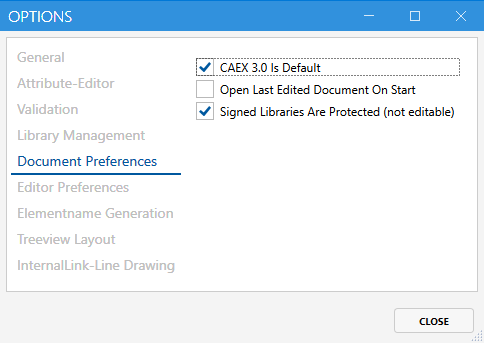
Document Preferences available in Options
The editor can always reload the last edited document when started. If the schema consistency is to be checked when the document is loaded, this can be set via the validation options.
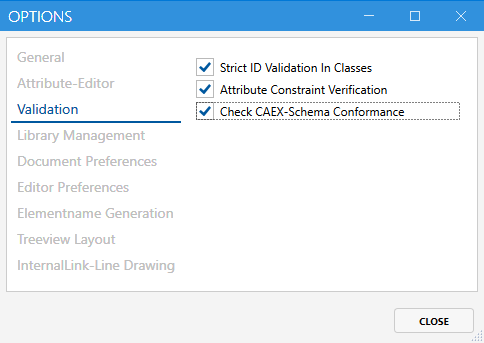
Validation Options
In the upper window bar you can see the processing status of the document. A green check mark indicates that there are no unsaved changes. Modified documents are marked with a red dot. Use the folder icon to open the storage location of the document.

AutomationML documents can also be components of AutomationML containers. How to work with AutomationML containers and edit individual contents is described in the section Handling AutomationML containers.
When you save an AutomationML document to a file, the file name is also entered in the document (FileName property in the CAEXFile element). If the document was initially created with the editor, the modification date is also updated in the SourceDocumentInformation of the editor.
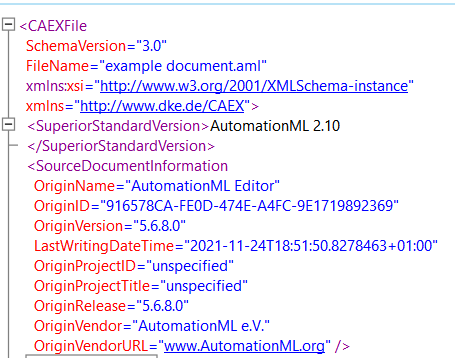
Document Information assigned to the CAEXFile
You also have the option of saving an AutomationML document in an AutomationML container. The special thing about this is that all external files referenced by your document are packed into the container, provided that the editor can identify the storage locations of these files by means of the references. More details about how to work with AutomationML containers are described in the section Handling AutomationML containers.
If you want to make sure that the changed document is consistent, you should run a consistency check before saving.
You do not have to save an AutomationML document as a single document but can split it into separate parts and save each part in a separate file. This procedure is useful if several documents reference the same libraries. The split points can be set in the editor, for example for the root object of a library.
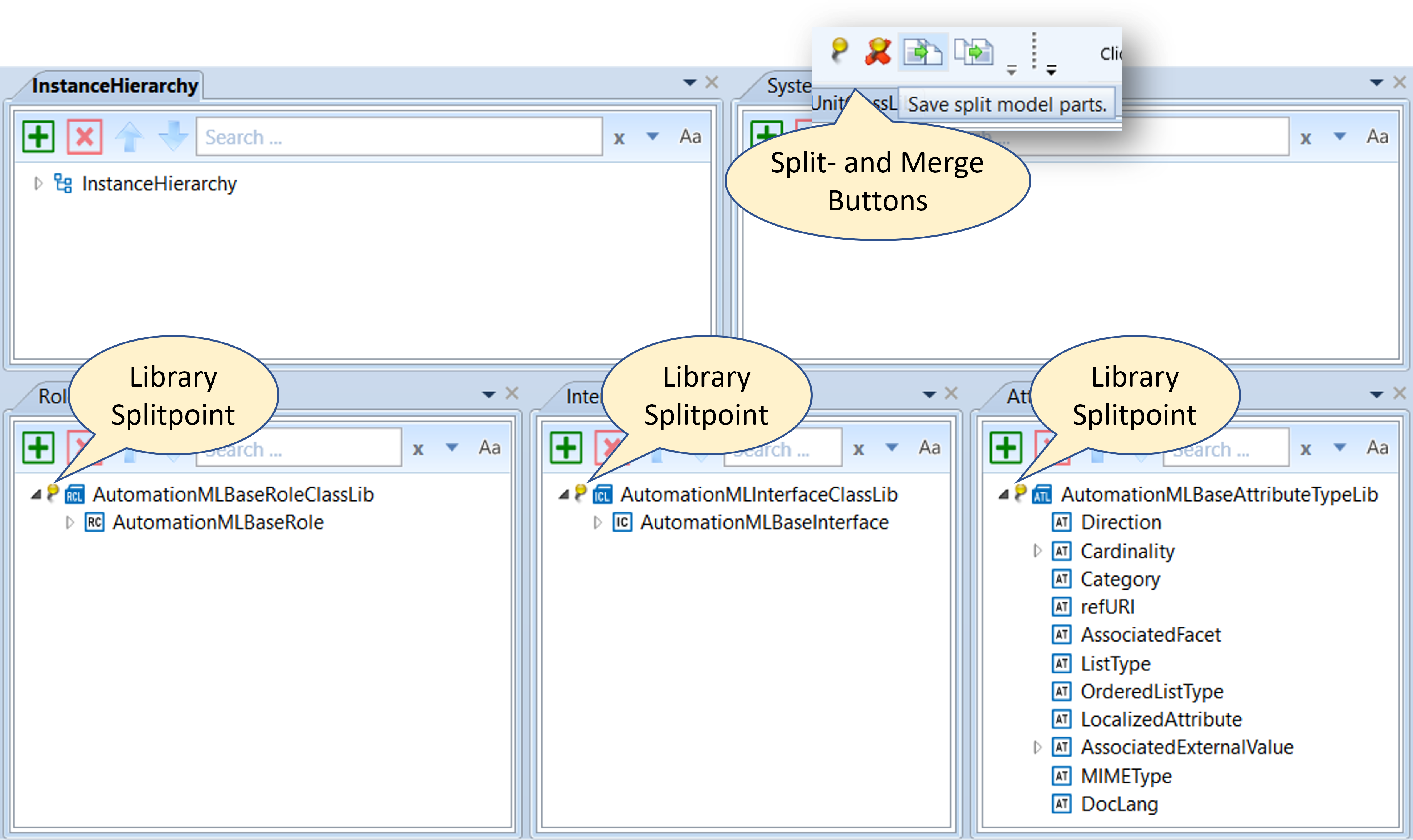
Library Split-points in an AutomationML document
The reverse process - the rejoining of a split document - is called merging. For a detailed description of the split and merge operations please refer to Splitting and Merging.
When a new document is created, it is initially without any content. Up to Editor version 6.1.x, it is possible to automatically insert the AutomationML standard libraries when creating a new document, provided you have not switched off this option in the options. The libraries are specific to the selected CAEX version. The CAEX Version is pre-selected in the settings and set to CAEX 3.0 cf. Editor Preferences. In the File menu, the options for integrating the standard libraries or creating without content are available.
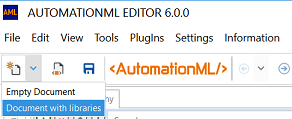
Creation of a new document up to version 6.1
Please note that since version 6.2, it is no longer possible to integrate AutomationML standard libraries in this way. Standard libraries are now only possible by inserting corresponding external references. This version also includes additional options for creating an AutomationML document. A description of the options can be found at Using external sources
A SourceDocumentInformation Data element is automatically inserted into each new document, specifying the AutomationML Editor as the document source. You can modify or delete this Data element and add your own SourceDocumentInformation element cf. Document Information. An AutomationML document is required to contain at least one SourceDocumentInformation element. Since version 6.2, it has been possible to publish AutomationML documents. In this case, a specific SourceDocumentInformation element can be added to the document with which the document identifies itself. This information includes, for example, the publication location of the document. This feature as well as other things relevant to the publication are explained in the Publishing section.
Since editor version 6.2, the import function can only be used to a limited extent. The ability to import AutomationML libraries from the AutomationML download website is no longer available by default. This function is only available in older versions or if access to external library servers is disabled. Importing is only possible from locally stored documents.
You can import selected libraries from one or more AutomationML documents in the import dialog. You can choose whether a library with the same name that is already contained in the document should be replaced by the import. If there are different AutomationML and CAEX versions, it is possible to transform the version.
Getting Started
Advanced Usage
- Using external sources
- Handling external data
- Handling AutomationML containers
- Splitting and Merging
- Loading of Web resources
- Publishing
Insights