-
Notifications
You must be signed in to change notification settings - Fork 14
MarkDown Text Editor
A useful Text editor with instant preview of Markdown formatted content:
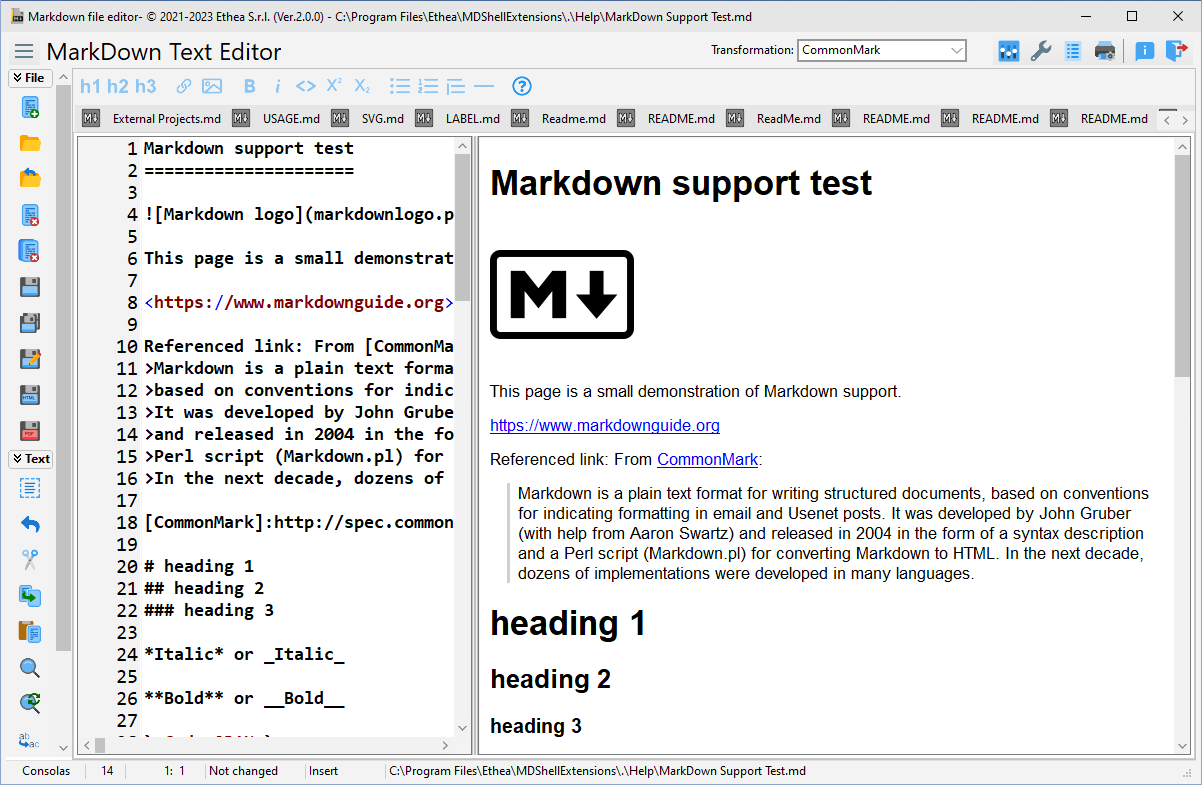
When creating and editing MarkDown files, using a Markdown Text Editor can significantly simplify the writing and formatting process. Compared to a standard text editor, this tool is specifically designed to work with the Markdown language, offering advanced features that make the editing experience more efficient and enjoyable.
MarkDown Text Editor provides a real-time preview feature that allows you to see how the formatted text will appear as you write. This helps you avoid formatting errors and get an immediate preview of your work.
This editor provides buttons or shortcuts for common formatting (such as headings, lists, links, and images) that streamline the writing process.
MarkDown Text Editor has two primary components, each serving a distinct purpose: the left panel and the right panel.
The left panel is designated for composing and editing Markdown text. This is where users can input their content, apply formatting, and structure their document using Markdown syntax. It functions as a versatile text editor, providing a workspace for content creation.
The right panel is dedicated to the real-time preview of the Markdown content being created or edited in the left panel. This feature offers users an instant visualization of how the formatted text will appear when rendered. It aids in identifying and rectifying any formatting issues before finalizing the document.
The seamless integration of these two panels streamlines the Markdown editing process, ensuring that writers can simultaneously create content and evaluate its appearance, thus enhancing the overall editing experience.
These complementary components are invaluable for users looking to harness the power of Markdown, enabling efficient and error-free content creation.
The Markdown Text Editor Toolbar, located at the top of the application, provides swift access to a variety of functions and features listed below:
- Transformation: This function enables the selection of the Markdown rendering engine for the Preview Area. By choosing the rendering engine, control can be exerted over how Markdown content is displayed, ensuring compatibility with various Markdown dialects.
- Theme Settings: Theme settings offer the ability to customize the colors, fonts, and overall appearance of the editor. The workspace can be personalized to create a visually comfortable and tailored environment.
- Editor Options: Editor options provide a set of configurable preferences for the editing environment. These settings allow customization of aspects such as shortcuts, tab size, and other editing-specific parameters to suit the workflow.
- Printer Page Setup: Access the page setup options for configuring printing preferences. Ensure that printed documents match the desired format and layout.
- Printer Setup: The printer setup feature allows the choice of the printer and specification of settings for document printing. This ensures that printed documents are produced exactly as intended.
- About Markdown Text Editor: This option provides information about the Markdown Text Editor, such as version details, developer credits, and any additional relevant information.
- Close Application: This action allows for the quick exit of the Markdown Text Editor. The keyboard shortcut Ctrl+Q offers a convenient way to close the application.
In this section, we will provide detailed explanations for each action found in the toolbar. This guide will walk you through the functionality of each toolbar option, ensuring that you can make the most of the available tools and features. Let's dive into a comprehensive breakdown of these actions.
-
 Header 1:
Header 1:
- Apply Header 1 formatting to the selected text.
-
 Header 2:
Header 2:
- Apply Header 2 formatting to the selected text.
-
 Header 3:
Header 3:
- Apply Header 3 formatting to the selected text.
-
 Link:
Link:
- Opens a dialog to insert hyperlinks. It allows selecting files from disk or editing existing links after text selection.
-
 Image:
Image:
- Opens a dialog to insert images. It allows selecting image files from disk or editing existing image links after text selection.
-
 Bold:
Bold:
- Apply bold formatting to the selected text.
-
 Italic:
Italic:
- Apply italic formatting to the selected text.
-
 Code:
Code:
- Format the selected text as code.
-
 Superscript:
Superscript:
- Format the selected text as superscript.
-
 Subscript:
Subscript:
- Format the selected text as subscript.
-
 Unordered List:
Unordered List:
- Create an unordered (bulleted) list.
-
 Ordered List:
Ordered List:
- Create an ordered (numbered) list.
-
 Block quote:
Block quote:
- Apply block quote formatting to the selected text.
-
 Horizontal rule:
Horizontal rule:
- Insert a horizontal rule (line) to separate content.
-
 Help:
Help:
- Access the help or documentation for the Markdown editor.
The left sidebar menu in the Markdown Text Editor provides quick access to a variety of essential functions and features. Below, we detail each category and its corresponding actions.
- New: Create a new Markdown file.
- Open: Open an existing Markdown file.
- Open recent: Quickly access recently opened Markdown files.
- Close: Close the currently open file.
- Close All: Close all open files.
- Save: Save changes made to the current file.
- Save All: Save changes in all open files.
- Save As: Save the current file with a different name or location.
- Save in HTML: Export the document in HTML format.
- Save in PDF: Export the document in PDF format.
- Select All: Select the entire text document for further editing.
- Undo: Revert the last action performed.
- Cut: Remove the selected text and copy it to the Clipboard.
- Copy: Copy the selected text to the Clipboard.
- Paste: Insert the contents of the Clipboard into the document.
- Search: Search for specific text within the document.
- Repeat search: Repeat the last search operation.
- Replace: Search for specific text and replace it with a specified replacement.
- Print file: Print the current document.
- Print Preview: Preview how the document will appear when printed.
The left sidebar menu offers an efficient way to manage your Markdown files, edit text, and prepare your documents for printing. These actions provide a user-friendly and comprehensive set of tools for your Markdown editing needs.