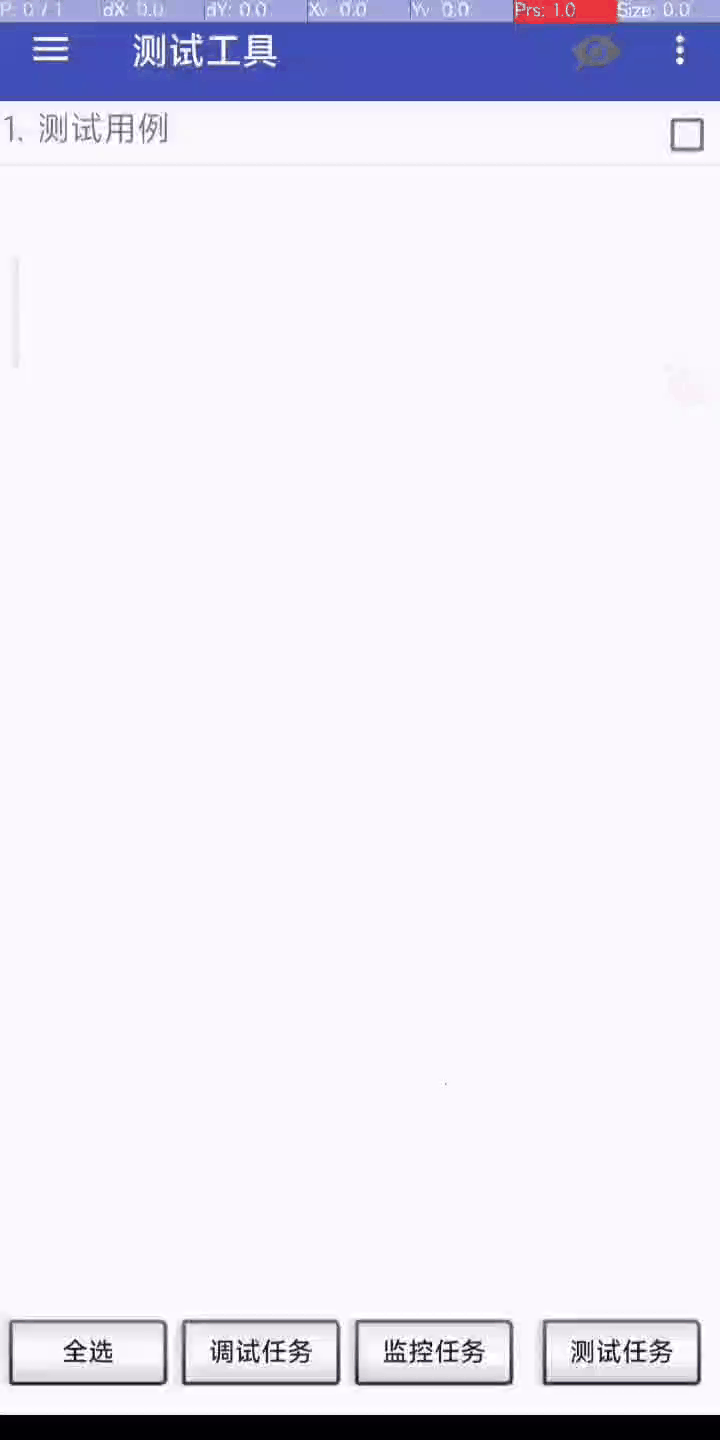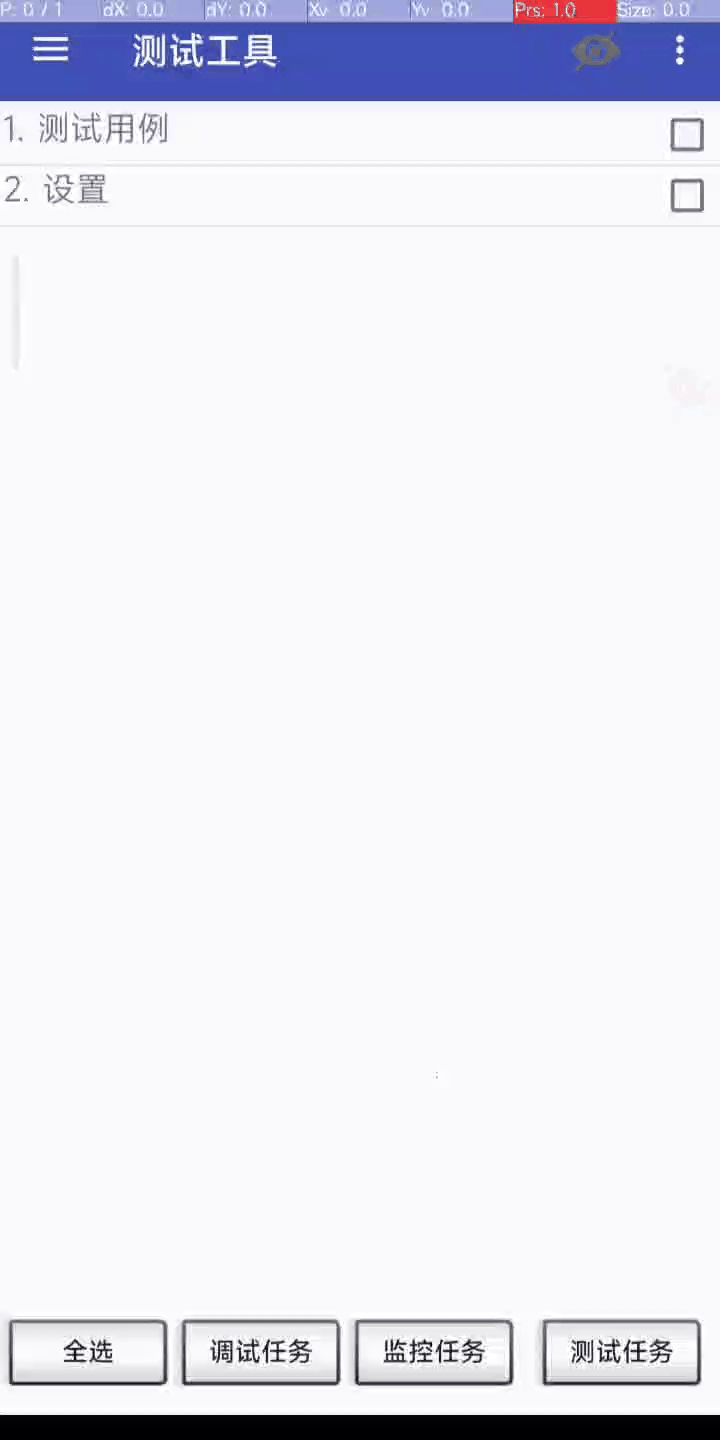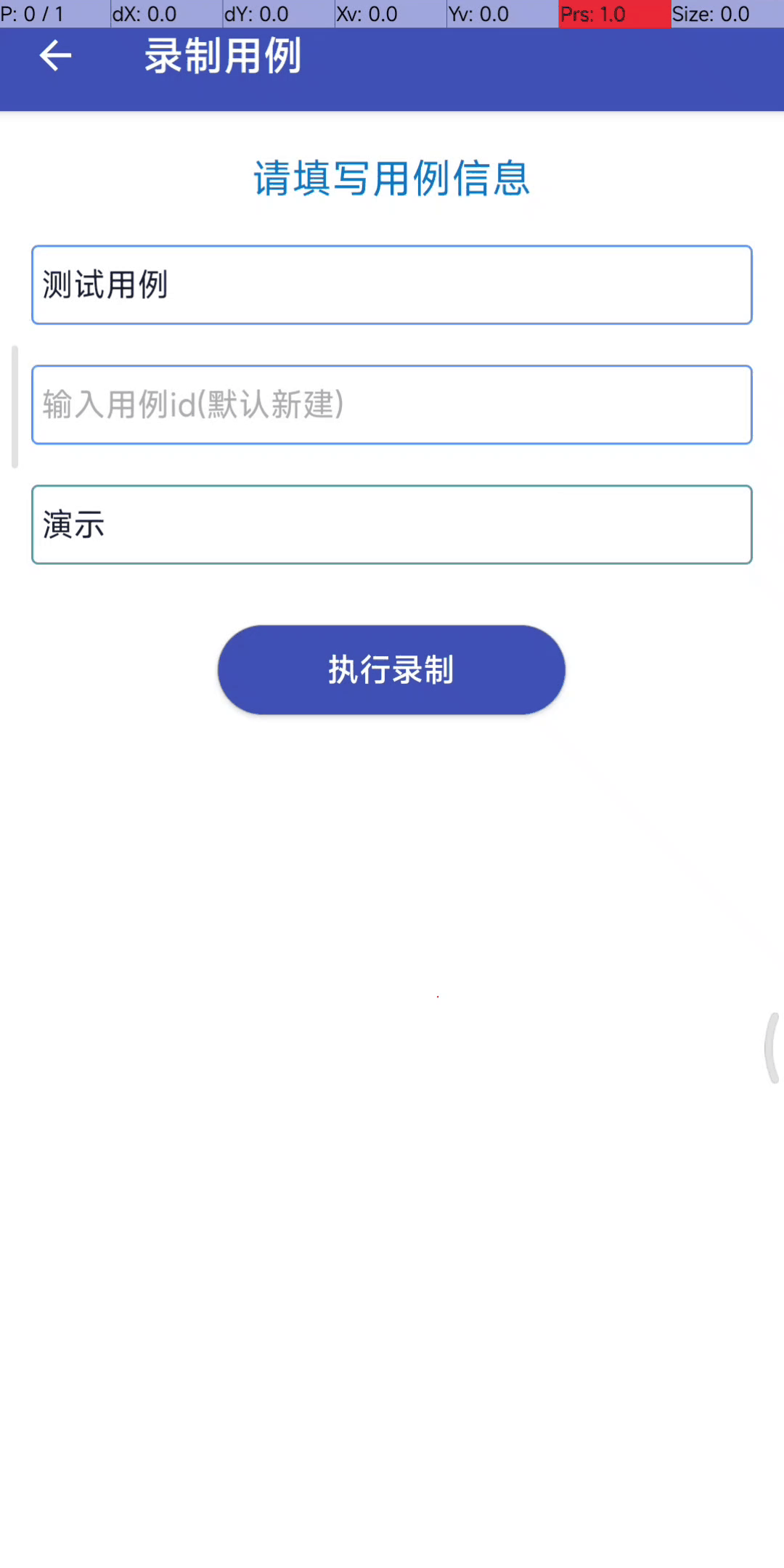如果觉得不错,请 watch fork star 三连~~~
Testool是为Android设备打造的更可靠,更易用,更高效的测试执行工具;
可以配合测试平台实现分布式的测试执行能力,能更好的发挥Testool的作用。测试平台demo
- Testool主要应用于Android端应用的UI自动化测试,目前已支持 手机、电视、音箱、手表等多种Android设备
- Testool可直接安装在Android设备中,无需通过USB连接adb,所以Testool可以在完全脱机的情况下使用
- Testool的测试用例是通过Json的形式来实现的, 消除自动化测试入门的语言门槛,让不懂编程的人员也可以完成自动化测试的搭建
- Testool实现了进程保持机制来保障测试执行的稳定性,来保障低端设备上测试的稳定执行
- Testool致力于做极致的测试执行工具,推崇极简化一键式的测试执行模式
- Testool的最佳使用方式是结合测试平台实现分布式的测试执行体系
- Android Studio Bumblebee | 2021.1.1 Patch 3
- Gradle 6.5
- CMake 3.10
- minSdkVersion 18
- targetSdkVersion 28
- 安装Testool后, 确保网络连接,初次使用会自动下载依赖并提示用户安装,根据提示安装即可。如果下载失败可在resource目录下将testassist.apk和testassist-test.apk文件手动安装
- 进入App权限管理页面,存储读写权限:始终允许,开启WLAN:始终允许,自启动:开启,获取手机信息:始终允许(最好将能给的权限全部赋予始终允许)
- 进入设备的电池管理功能(如有)->省电优化->锁屏后断开数据:从不;锁屏后清理内存:从不;应用智能省电:无限制
- 配置shell执行模式:支持三种shell执行模式,用户可根据自身情况选择其一。
1. 设备具有root权限的情况下,为testool赋予root执行权限
2. 连接PC后开启 tcpip 5555 端口(命令:adb tcpip 5555)
3. 通过app_process命令执行shell。先通过adb shell进入设备的shell,再输入命令:nohup app_process -Djava.class.path=/sdcard/autotest/shellserver.dex /system/bin --nice-name=shellServer shellService.Main > /dev/null 2>&1 & ,最后执行exit退出shell。
(确保/sdcard/autotest/shellserver.dex文件存在,若不存在需从resource目录下手动push到设备中)
- shellserver.dex 实现原理:shell-server
- 可以通过 adb shell logcat | grep KEVIN_DEBUG 查看工具执行日志
- 为方便Testool应对不同的使用场景,很多功能给予配置文件进行设置
- Testool安装完成后,首次启动会自动生成config.json文件(文件路径:/sdcard/autotest/config.json)
配置文件说明
{
"RETRY": 2, # 重试次数,表示case失败后的重试次数
"CASE_TAG": "", # 用例标签, 在本地测试执行时可根据标签过滤case
"LOG": "true", # log开关,表示失败case是否抓取bugreprot
"SCREENSHOT": "true", # 截图开关,表示用例失败用例是否截图
"SCREEN_RECORD":"false",# 录屏开关,表示用例失败时进行屏幕录制
"ALARM_MSG": "false", # 报警开关,表示是否发送报警短信
"SCREEN_LOCK_PW": "", # 锁屏密码,设置执行设备的解锁数字密码
"CHECK_TYPE":1, # 支持三种检测级别,0:只检查稳定性问题crash & anr,忽略检查点check_point; 1: 根据check_point内容检查; 2: 综合0&1
"GET_ELEMENT_BY": -1, # 界面元素获取方式设置。 -1:自动判断获取方式;0:通过adb命令获取;1:通过UIautomator获取;2:通过Accessibility获取
"POST_RESULT": "true", # 数据上传开关,关闭后测试数据保存在本地不进行上传
"MUTE":"false", # 测试执行中是否自动静音
"MP42GIF":"false", # 是否将测试视频转为gif
"POP_WINDOW_LIST":[ # 测试过程中自动点击的弹窗列表
"同意并继续",
"允许",
"始终允许"
],
"RECORD_CURRENT":"false", # 是否记录电流消耗
"RECORD_MEMINFO":"false", # 是否记录内存消耗
"SERVER_BASE_URL":"", # 测试平台服务url, url中的/需要转义为\/,且以\/结尾,例如:htpp:\/\/192.168.1.1:8566\/test\/
"TABLE":"test_cases", # 测试用例存储表格
"TARGET_APP":"", # 被测应用包名
"TEST_TAG":"", # 测试标签,云端测试执行时只执行与之匹配的CASE_TAG的用例
"REMOTE_DEVICE_IP":"", # 协同操作时,配置协同机ip
"DISABLE_CLEAR_RECENT_APP": "false", # 测试执行中是否禁止清理后台程序
"CLEAR_BUTTON_ID":"com.miui.home:id\/clearAnimView", # 配置清理手机后台时的空间ID,默认为小米手机,其他手机自行配置
}
- Testool 的测试用例以Json的形式实现,通过关键字驱动测试。
- 用例结构由 id, case, check_point, skip_condition 四个关键字组成的JSONObject
- 通过JSONArray来组建测试集合,一个json文件是一个测试集合。
测试文件内容示例:(测试文件存储于/sdccard/autotest/testcases/路径下)
[
{
"id":123,
"case":{
"owner":"用例维护人",
"case_desc":"此处输入用例描述",
"case_tag":"此处输入用例标签",
"step":[
"执行步骤示例",
{ "launchApp":"com.android.settings" },
{ "text":"我的设备"}
],
"wait_time":[1,2,4]
},
"check_point":{
"text":["设备名称"]
}
}
]一般为数据库存储时生成的id
case 是测试用例的主体,执行测试用例的核心部分。
-
"owner"
类型 String, 值 用例维护人,描述性字段(非必须) -
"case_desc"
类型 String, 值 用例说明,描述性字段(非必须) -
"case_tag"
类型 String, 值 标签名称,如 "monitor", 执行时会根据所选择的case_tag 过滤测试用例 (非必须) -
"step"
类型 JSONArray, 值_用例步骤_, 如 [{"text":"设置"}], 表示执行的操作,目前支持的字段如下
通过shell input 命令实现基础UI操作能力
{"click": [x, y]} 根据x,y坐标进行点击操作,支持相对值
示例: {"click": [0.5, 0.5]} 点击屏幕中心
{"text/id/content/class":"string", "nex":0, "index":0, "long":"true/10000", "checked":"true", "timeout":5000}
根据界面元素属性点击界面控件
"nex" 表示查找上下关系控件例如:1表示下一个元素,-1表示上一个元素,
"index"当前界面有多个符合条件元素时,第几个元素,0均代表第一个元素。"nex","index"缺省默认均为0。
"long" 表示控件是否为长按操作,"true"默认长按1.5s,"数字"长按xxxms,
"checked"字段表示控件期望的checked状态,适用于切换开关、复选框等状态类控件,
"timeout" 表示在超时时间内查找元素,默认 5000 ms。
示例:
{"text":"设置"} 根据控件text属性,点击text属性值为"设置" 的第1个元素
{"text":"设置", "index":2} 根据控件text属性,点击text属性值为"设置" 的第3个元素
{"text":"设置", "nex":1} 根据控件text属性,点击text属性值为"设置" 的元素的下一个元素
{"text":"设置", "long":"true"} 根据控件text属性,长按text属性值为"设置" 的第1个元素
{"text":"设置", "long":"2000"} 根据控件text属性,长按text属性值为"设置" 的第1个元素 2000 ms
{"text":"设置", "timeout":12000} 根据控件text属性,在12秒内循环查找
{"id":"android:id/button"} 根据控件id属性,点击id属性值为"android:id/button" 的第一个元素
{"id":"android:id/button", "checked":"true"} 根据控件id属性,查找id属性值为"android:id/button" 的第一个元素,如果 checked属性为false则点击,为true则不点击
{"swipe":[xs, ys, xe, ye, duration]|"string"}
xs, ys 滑动的起始点 xe, ye滑动结束点 ;
duration 为滑动时长ms,控制滑动快慢, 缺省默认500ms。
支持快捷滑动 如 {"swipe":"left|right|up|down"}
示例:
{"swipe":[0.5, 0.3, 0.5, 0.8]} 从一个点滑动到另一个点
{"swipe":[0.5, 0.3, 0.5, 0.8, 2000]} 从一个点滑动到另一个点, 在2秒中内
{"swipe":"up"} 向上滑动
{"notification":""} 下滑打开通知栏,支持参数"left/right"。
示例:
{"notification":"right"} 打开右侧通知栏
{"clearRecentApp":""} 清理后台应用,无参数,需修改配置文件中CLEAR_BUTTON_ID的值,或修改源码 share-> common -> clearRecentApp() 方法实现
通过反射UiAutomator实现复杂操作执行
{"uiautomator":{"method":"pinchOpen/pinchClose", "args":[{"id":"xxxx"}, 1.0, 500]}}
通过双指进行缩放操作,
args:[可缩放元素的属性, 比例percent(缺省值1.0), 速度speed(缺省值500)]
示例:
{"uiautomator":{"method":"pinchOpen", "args":[{"id":"android:id/camera"}, 0.8, 500]}} 将控件放大80%, 速度 500像素/秒
{"uiautomator":{"method":"scrollLeft/scrollRight/scrollUp/scrollDown", "args":[{"id":"xxxx"}, 1.0, 500]}}
滚动目标控件,
args:[可定位元素的属性, 滚动比例percent, 滚动速度speed]
示例:
{"uiautomator":{"method":"scrollLeft", "args":[{"id":"xxx", "index":0}, 0.8, 500]}} 将控件向左滚动80%, 速度 500像素/秒
{"uiautomator":{"method":"drag", "args":[{"id":"xxxx"}/[x,y], {"id":"xxx"}/[x,y], 500]}}
拖动控件,
args:[被拖动元素的属性或坐标,拖动的目标元素或坐标,拖动速度speed]
示例:
{"uiautomator":{"method":"drag", "args":[{"id":"android:id/camera"}, [0.5,0.5], 500]}} 将控件拖动到屏幕中央, 速度 500像素/秒
{"uiautomator":{"method":"flingLeft/flingRight/flingUp/flingDown", "args":[{"id":"xxxx"}, 5000]}}
fling操作,
args:[元素的属性,速度speed]
示例:
{"uiautomator":{"method":"flingLeft", "args":[{"id":"xxx"}, 5000]}} 将控件拖动到屏幕中央, 速度 500像素/秒
{"uiautomator":{"method":"setText", "args":[{"id":"xxxx"}, "text文本", "a"]}}
输入文本,
args:[元素的属性,输入文本内容, 输入方式:"a" 为追加]
示例:
{"uiautomator":{"method":"setText", "args":[{"id":"xxx"}, "今天天气"]}} 在控件中输入"今天天气"
{"uiautomator":{"method":"twoPointerGesture", "args":[{"id":"xxxx"}, [500, 500], [800, 500], [500, 800], [800, 800]]}}
args:[元素的属性,point1起始点, point2起始点, point1结束点, point2结束点]
{"uiautomator":{"method":"multiPointerGesture", "args":[{"id":"xxxxx"}, [530, 1484], [530, 2049], [832, 2049]]}}
{"uiautomator":{"method":"lastToast"} 获取20s内最近的toast内容,只支持Android实现的toast(不支持前端技术实现的toast),并输出到/sdcard/toast.txt中,可以在 check_point/check_add 中通过"toast"关键字进行检测。
通过Android方法实现/shell 命令实现
{"activity":"string", "mode":"restart"} "mode"参数可指定启动方式,restart表示会杀掉已启动的应用进程后,重新启动。实现方式为adb命令。
{"launchApp":"string"} 支持activity启动,支持package name 启动应用,Android方法实现。
{"kill":"string"} 根据应用package name 结束应用进程。
{"clear":"string"} 根据应用package name 清除应用数据。
{"install":"url"} 根据url安装应用,url为安装包下载地址
{"uninstall":"string"} 根据应用 package name 卸载应用。
{"lock":""} 无参数,锁屏。
{"unlock":"string"} 根据数字密码解锁屏幕,参数为空则执行上滑解锁。
{"press":"string"/int} 根据参数执行按键操作,支持:home, recent, back, power, keycode值
{"wait":int} 等待,单位 秒。
{"shell":"string"} 执行shell命令。
{"wifi":"on/off"} on/off 开关wifi。
{"video_record": int} 开启录屏,参数为int类型,表示最长录屏时间
{"audio_record": int} 开启录音,参数为int类型,表示最长录制时间
基于openCv实现
{"image":"image_id/image_tag", "bounds":"[0,0][100,100]", "index":1, "limit":0.98, "similarity":0.98, "method":"sift"}
image_id 为图像库中的图像id,image_tag 为图像库中图像tag名,bounds限制检查范围,缺省为当前界面范围;"index" 表示在界面内有多个匹配目标时,指定特定目标,缺省则默认最后一个匹配的目标, limit 可缺省,表示匹配精度0~1,similarity 可缺省,表示匹配相似度,判断颜色等 0~1,method 表示特征匹配所用算法,目前支持sift,template, contour算法。
{"post":{"url":"xxxxxx", "data":{}, "headers":{}}} 发送post请求,data字段为参数
{"get":{"url":"xxxxx", "headers":{}}} 发送get请求
{"if": {}} 执行过程判断,参数与check_point 用法一致。通过增加"true":[],"false":[] 执行相应操作用法同"step"字段
{"check_point":{}} 用法同check_point, 用于重写(覆盖)原检测点
{"check_add":{}} 用法同check_point, 根据条件增加检测点。
{"$var":{"txt/img":{}} 获取界面内容设置为参数,用于对比检查,配合check_point中 "$var"配合使用,例如 {"$var":{"txt":{"text":"换个话题","nex":-4}}}
{"loop":10, "break":{}, "do":[] } loop为最大循环次数, break为循环截止条件与check_point用法一致, "do"为循环中执行的操作与step字段用法一致
对测试执行后的结果进行断言, 支持的断言方法如下:
通过对window_dump.xml文件进行内容匹配来进行判断,所以文件里的属性皆可用text字段进行判断
{"text":[]} 检测当前界面**(xml布局文件)**是否存在文本内容,list 元素之间为 _与_ 的关系,元素中 "|" 分割 为 _或_ 的关系
示例:
{"text":["今天天气|空气","度"]}
{"activity":"string"} 检查当前activity,元素中 "|" 分割 为 _或_ 的关系
{"toast":"string"} 检查toast内容是否包含元素
{"status":{"s_text":"xxx","nex":0, "index":1, "checked":"false"}} 检查某个元素的状态,"s_text", "s_id", "s_content", "nex", "index" 通过这几个元素定位要判断的元素,然后判断要检查的属性及其预期的值
示例:
{"status":{"s_text":"开关","s_id":"id/button", "nex":0, "index":1, "checked":"false"}} 表示定位id为id/button, text为"开关" 的第二个元素,"check"属性是否为"false"
{"image":{"src":"图像id/图像tag","resource-id/text/content/class":"xxxxxx", "nex":0, "index":0}} 识别src图像是否存在,支持根据 "resource-id/text/content/class","nex", "index" 对图像进行截取/通过"bounds"限制范围, limit 可缺省,表示匹配精度,similarity 可缺省,表示匹配相似度,判断颜色等
{"image":{"text":"String","resource-id/text/content/class":"xxxxxx", "nex":0, "index":0}} 识别src图像中是否存在文本内容,支持根据 "resource-id/text/content/class","nex", "index" 对图像进行截取/通过"bounds"限制范围
{"video":{"src":"图像id/图像tag","gap": 500, "bounds":"[][]"}} 通过视频识别src图像是否存在,"gap"控制视频截图时间,单位ms,缺省默认500ms
{"video":{"text":"string","gap": 500, "bounds":"[][]","language":"chi_sim"}} 通过视频识别text文本是否存在,"gap"控制视频截图时间,单位ms,缺省默认500ms,"language" 默认为中文
{"bounds":"[0,0][500,500]"} 用于对image,ocr,video 字段所判断的图片范围进行限定,以提高识别准确性,支持相对值例如:{"bounds":"[0.2, 0.5][0.6,0.8]"}
{"activity":"string"} 检查当前activity,元素中 "|" 分割 为 或 的关系
{"delta":{"path": "your/folder/path/", "file\_re": "文件匹配的正则表达式", "cbt":0, "diff": 1}} 检测某路径下的文件增减情况 "cbt" 为 "count before test",值为固定数0,执行中会根据正则自动赋值。
示例:
{"delta":{"path": "/sdcard/DCIM/Camera", "file_re": "IMG_\\d{8}_\\d{6}\\.jpg", "cbt":0, "diff": 1}} 表示测试后相机目录下新增1个jpg文件
{"shell":"string"|{"cmd":"your shell command", "result":"your expext result", "mode":""}} 检测该指令得到的结果是否符合预期,如果只有第一个string则只校验shell结果是否为空; 严格写法: {"cmd":"", "result":"", "mode":""} cmd指定执行的shell指令,result指定预期的结果,mode指定判断模式支持三种: ==(相等),!=(不等), contain(包含,默认缺省值)
{"logcat":"string"} 检测logcat中是否存在目标log
{"response":{}/string} 对 post/get 请求的结果进行判断,判断规则为包含预期字段或文本
{"or":"true"} 多个检查项的结果取或
{"reverse":"true"} 最终结果取反
{"teardown":[]} 执行消除测试影响的步骤,使用方法与 case 中的 "step" 字段一致
{"true":[]} 检测结果为true时,执行相关操作,使用方法与 case 中的 "step" 字段一致
{"false":[]} 检测结果为false时,执行相关操作,使用方法与 case 中的 "step" 字段一致
用法继承了check_point 的用法,check_point的字段都是支持的。
{"scope":"all/single"} 表示跳过条件的影响范围,"all" 表示跳过条件成立时,json文件内当前case后面的所有case都会跳过,"single" 表示只跳过当前case
{"app": {"pkg": "com.android.camera", "version_name": "3.0", "version_code": [100, 300]}} 判断 app的version name 或 version code 是否符合条件, app不存在时执行跳过
{"sim_card":"true/false"} 判断设备是否有sim卡安装
{"nfc":"true/false" } 判断是否支持nfc功能
{"dev_white_lst": []} 设备白名单,参数为设备代号,例如:{"dev_white_lst": ["xxx"]}
{"dev_black_lst": []} 设备黑名单,参数为设备代号,例如:{"dev_white_lst": ["xxx"]}