Terminal and the Command Line
To run a local server on your computer, you are first going to want to become familiar using the command line interface or terminal. The terminal provides "shell" access to your computer or a more native access to your computer without abstractions given by the GUI. You can browse directories and execute applications, much like with Finder or file explorer, but via text-based commands.
Terminal also gives you access to many command line applications that you might need for development such as node, npm, git , python, etc. This guide will be an introduction to the basics of command line interface. This guide is not a guide on the above mentioned command line applications.
On Macs, you can find the Terminal app in Applications->Utilities->Terminal; on Windows, go to the start menu and search for "command prompt"; on Linux, you can use the keyboard shortcut Ctrl+Alt+T. Run it and you'll see something like.
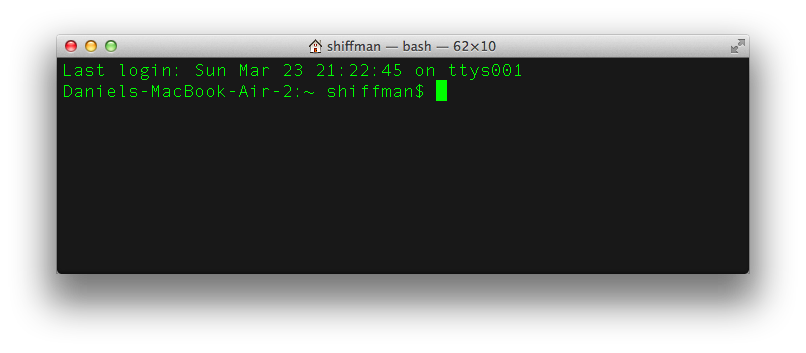
The blinking cursor is the "prompt", where you can execute a command. Here is a list of some common commands you'll need.
- cd - change directory. The following, for example, will set the current path to your desktop. You'll want to replace "shiffman" with your username. cd /Users/shiffman/Desktop.
- pwd - print working directory. This will print out the current directory.
- ls - list the contents of the current directory.
This is barely scratching the surface of what you can do with unix commands. Allison Parrish's class also has a tutorial about using unix commands to manipulate text data. There are a myriad of things you can do with the command line so keep exploring!
- On Macs and Windows, if you don't feel like typing a long path to a directory on your computer, you can get to it quickly by dragging a folder from the finder or file explorer, into terminal. It'll magically transform into the path!
- You can also "auto-complete" directories and filenames using TAB.
- You can repeat previous commands by using the up and down arrow keys.
(Tutorial via Dan Shiffman.)
If you would like to edit this wiki and don't already have edit access, please open an issue or comment on an existing one noting the wiki page you'd like to edit. You will then be added as a repository contributor with edit access.