-
Notifications
You must be signed in to change notification settings - Fork 2
PicOS Installation, Configuration, and Testing
PicOS is the interface between your local switch and the ENT network. Below is the recommended installation and configuration process. The expanded documentation is located at http://www.pica8.com/document/v2.3/html/picos-getting-started-and-upgraded-guide/#1640578
This walkthrough will describe the necessary steps towards installing, configuring, and testing PicOS.
Initial configuration of the switch requires you to connect either a terminal or computer to the switch via the console port. Once connected, assign an IP address to the management port and establish an IP route to the gateway. Important things to know:
- The console port provides serial access to the switch.
- The Ethernet management port is used for out-of-band network management tasks.
Before using a management port for the first time, an IP address must be assigned to that port. Pica8 switches provide one or two Ethernet management ports for configuring the switch and managing the network out-of-band (see Figure 1). Only one port is required to manage the switch.
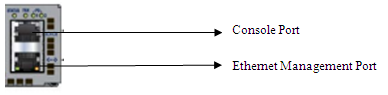
Figure 1. The switch's Console and Management Ports
Before receiving the switch’s boot information, verify that the switch is connected to the console port with the correct baud rate, data bits value, and stop bits value.
● The baud rate is 115200.
● The data bits value is 8.
● The stop bits value is 1.
Below is a display of the boot-up output message:
U-Boot 1.3.0 (Mar 8 2011 - 16:39:03)
CPU: 8541, Version: 1.1, (0x80720011)
Core: E500, Version: 2.0, (0x80200020)
Clock Configuration:
CPU: 825 MHz, CCB: 330 MHz,
DDR: 165 MHz, LBC: 41 MHz
L1: D-cache 32 kB enabled
I-cache 32 kB enabled
I2C: ready
DRAM: Initializing
initdram robin1
initdram robin2
robin before CFG_READ_SPD
robin after CFG_READ_SPD
initdram robin3
DDR: 512 MB
FLASH: 32 MB
L2 cache 256KB: enabled
In: serial
Out: serial
Err: serial
Net: TSEC0, TSEC1
IDE: Bus 0: OK
Device 0: Model: CF 512MB Firm: 20060911 Ser#: TSS25016070309051750
Type: Hard Disk
Capacity: 495.1 MB = 0.4 GB (1014048 x 512)
Hit any key to stop autoboot: 5
Once PicOS is installed, you will need to assign an IP address to connect to the switch and configure it for testing with the ENT.
The easiest way to configure an IP address to use the Linux shell commands. An alternative would be to log in the CLI via the command cli and assign an IP address through the CLI.
Once the Switch has an IP address, you can access it via SSH. Here is an example with a DHCP server available:
admin@PicOS-OVS$sudo ifdown eth0 && sudo ifup -v eth0
Internet Systems Consortium DHCP Client 4.2.4
Copyright 2004-2012 Internet Systems Consortium.
All rights reserved.
For info, please visit https://www.isc.org/software/dhcp/
Listening on LPF/eth0/08:9e:01:53:78:86
Sending on LPF/eth0/08:9e:01:53:78:86
Sending on Socket/fallback
DHCPRELEASE on eth0 to 172.16.0.1 port 67
Configuring interface eth0=eth0 (inet)
run-parts --verbose /etc/network/if-pre-up.d
run-parts: executing /etc/network/if-pre-up.d/ethtool
dhclient -1 -v -pf /run/dhclient.eth0.pid -lf /var/lib/dhcp/dhclient.eth0.leases eth0
Internet Systems Consortium DHCP Client 4.2.4
Copyright 2004-2012 Internet Systems Consortium.
All rights reserved.
For info, please visit https://www.isc.org/software/dhcp/
Listening on LPF/eth0/08:9e:01:53:78:86
Sending on LPF/eth0/08:9e:01:53:78:86
Sending on Socket/fallback
DHCPDISCOVER on eth0 to 255.255.255.255 port 67 interval 2
DHCPREQUEST on eth0 to 255.255.255.255 port 67
DHCPOFFER from 172.16.0.1
DHCPACK from 172.16.0.1
bound to 172.16.0.126 -- renewal in 70452 seconds.
run-parts --verbose /etc/network/if-up.d
run-parts: executing /etc/network/if-up.d/ethtool
run-parts: executing /etc/network/if-up.d/mountnfs
run-parts: executing /etc/network/if-up.d/ntpdate
run-parts: executing /etc/network/if-up.d/openssh-server
run-parts: executing /etc/network/if-up.d/upstart
Once an IP address has been assigned, connect to the switch via ssh on an open terminal.
The default login is
admin
The default password is
pica8
The easiest way to modify the PicOS mode (OVS or L2/L3) is to use the built-in interactive script that will modify the PicOS configuration file automatically. You have to log as root user and use the command picos_boot The switch will display the software menu as follows:
XorPlus login: admin
Password:
admin@XorPlus#sudo picos_boot
Please configure the default system start-up options:
(Press other key if no change)
[1] PicOS L2/L3
[2] PicOS Open vSwitch/OpenFlow
[3] No start-up options * default
Enter your choice (1,2,3):
Option 1, PicOS L2/L3 is XorPlus. When you choose option1, after a reboot PicOS will load XorPlus.
Option 2, Open vSwitch (OVS), is an open source project ported to PicOS (refer to PicOS OVS Configuration Guide for details) when you choose option2, after a reboot PicOS will load Open vSwitch.
An alternative to reboot the switch is to reload the PicOS service.
To restart the PicOS service, use the command
service picos restart
This configuration guide is describing the behavior of PicOS in L2/L3 Mode (Option 1).
In L2/L3 mode, the login session should look like the following:
Synchronizing configuration...OK.
Pica8 PicOS Version 2.1
Welcome to PicOS L2/L3 on XorPlus
XorPlus>
PicOS may have to be updated to the latest version. To know what version of PicOS is installed, use the command
version
It should look as follows
root@picos-OVS$version
====================
Hardware Model : P-3290
Linux System Version/Revision : 2.4.1/18064
To update your PicOS version, use the command
upgrade
The output should look as follows:
root@XorPlus$upgrade
USAGE
Upgrade system with local new image
SYNOPSIS
upgrade image_name [no-md5-check]
DESCRIPTION
image_name - Image should be saved in /cftmp
no-md5-check - Disable check of the image file for MD5
To ensure that PicOS has been installed correctly, run the following series of checks.
- Home
- How to participate
- Projects
- People
- Publications
- [Application Documentation] (https://github.com/pragmagrid/pragma_ent/wiki/Application-Development)
- [Infrastructure Documentation] (https://github.com/pragmagrid/pragma_ent/wiki/Infrastructure-Development)