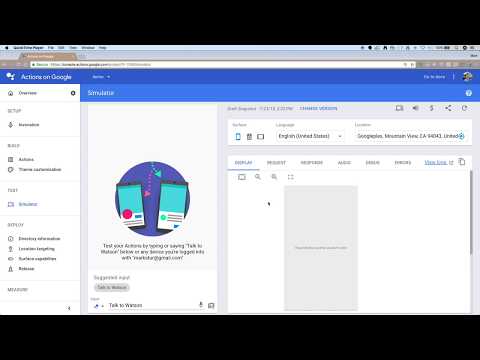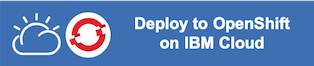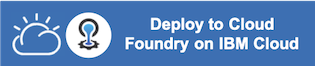This code pattern includes a Watson Assistant workspace to demonstrate an implementation of a retail agent that can ask for reservation schedules and specifics. To demonstrate how to test it with Google Assistant devices, we will setup a Google Action that calls out to our Node.js server which interacts with Watson Assistant.
When the reader has completed this code pattern, they will understand how to:
- Create a Google Assistant Action
- Create a Node.js Express web application
- Deploy the Node.js app with Red Hat OpenShift or Cloud Foundry on IBM Cloud
- Interact with Google Assistant and Watson Assistant
- Use the conversation token to maintain the context
- Leverage the content catalog for general, customer care, and bot control intents
- Handle digressions during a conversation
- User talks or types to Google Assistant.
- Google Assistant posts text to an HTTPS endpoint.
- Node.js server calls Watson Assistant to get the response.
- The response is returned to Google Assistant.
- Google Assistant replies to the user.
Click on one of the options below for instructions on deploying the Node.js server.
-
Create your project
- Click on
New project - Enter a project name
- Choose the default language for your Actions
- Select your country or region
- Click on
Create project - Click on the
Actions SDKcard - Click
OK
- Click on
-
Set the invocation name
- Under
Quick setup, clickDecide how your Action is invoked. - Enter a display name. Users will say or type this name to explicitly invoke your action.
- Hit
Save.
- Under
-
Obtain your project ID
- Click on the vertical 3 dots next to your account avatar and go to
Project settings. - Save the
Project IDto use later.
- Click on the vertical 3 dots next to your account avatar and go to
-
Clone the repo
Clone the
watson-google-assistantrepo locally. In a terminal, run:git clone https://github.com/IBM/watson-google-assistant
-
Install the
gactionsCLI- Download the
gactionsCLI from here. chmodthegactionsfile to make it executable.- Copy the
gactionsfile into your local repo'sactionsdirectory.# For example, depending on your download and repo directories... chmod +x ~/Downloads/gactions cp ~/Downloads/gactions ~/watson-google-assistant/actions/
- Download the
-
Edit
urlin theactions/action.jsonfile in your local repo.-
If you deployed with OpenShift, use the URL you saved at the end of the OpenShift deployment (from a TLS secure
Hostname). -
If you deployed with Cloud Foundry, use your app URL.
Note: The URL must have an
https://prefix! -
-
Create the action using the CLI
Note: If/when it prompts you to enter an authorization code, browse to the provided URL to login and authorize the CLI to use your account and copy/paste the auth code at the prompt.
-
Run the
gactionscommand to update your action and prepare it for testing. Use the project ID you saved earlier.cd ~/watson-google-assistant/actions/ ./gactions update --action_package action.json --project <YOUR_PROJECT_ID> ./gactions test --action_package action.json --project <YOUR_PROJECT_ID>
-
-
Test it in the simulator
- Go back to your Actions on Google Developer Console
- Use the
Testtab and start testing - Type in the
Inputbox or click on the microphone icon to use voice input - Say "Talk to my test app" or "Talk to <your app name>" to initiate the conversation
-
Try it with your phone, your Google Home, or other device
- Log into the device with the same account you used to create your test app
- Say "Hey Google, talk to <your app name>"
- Alternatively, test the implicit invocation with "Hey Google, get me some wheels" or "Hey Google, rent a car"
-
Chat and fill in the "slots" using natural language
-
Try some "digressions" such as:
- Positive or negative feedback
- Ask to talk to the manager
- Are you a human?
- Do you know any jokes?
- Store hours
- Store locations
-
If you want to submit the app for approval, follow Google's process documented here
This code pattern is licensed under the Apache License, Version 2. Separate third-party code objects invoked within this code pattern are licensed by their respective providers pursuant to their own separate licenses. Contributions are subject to the Developer Certificate of Origin, Version 1.1 and the Apache License, Version 2.