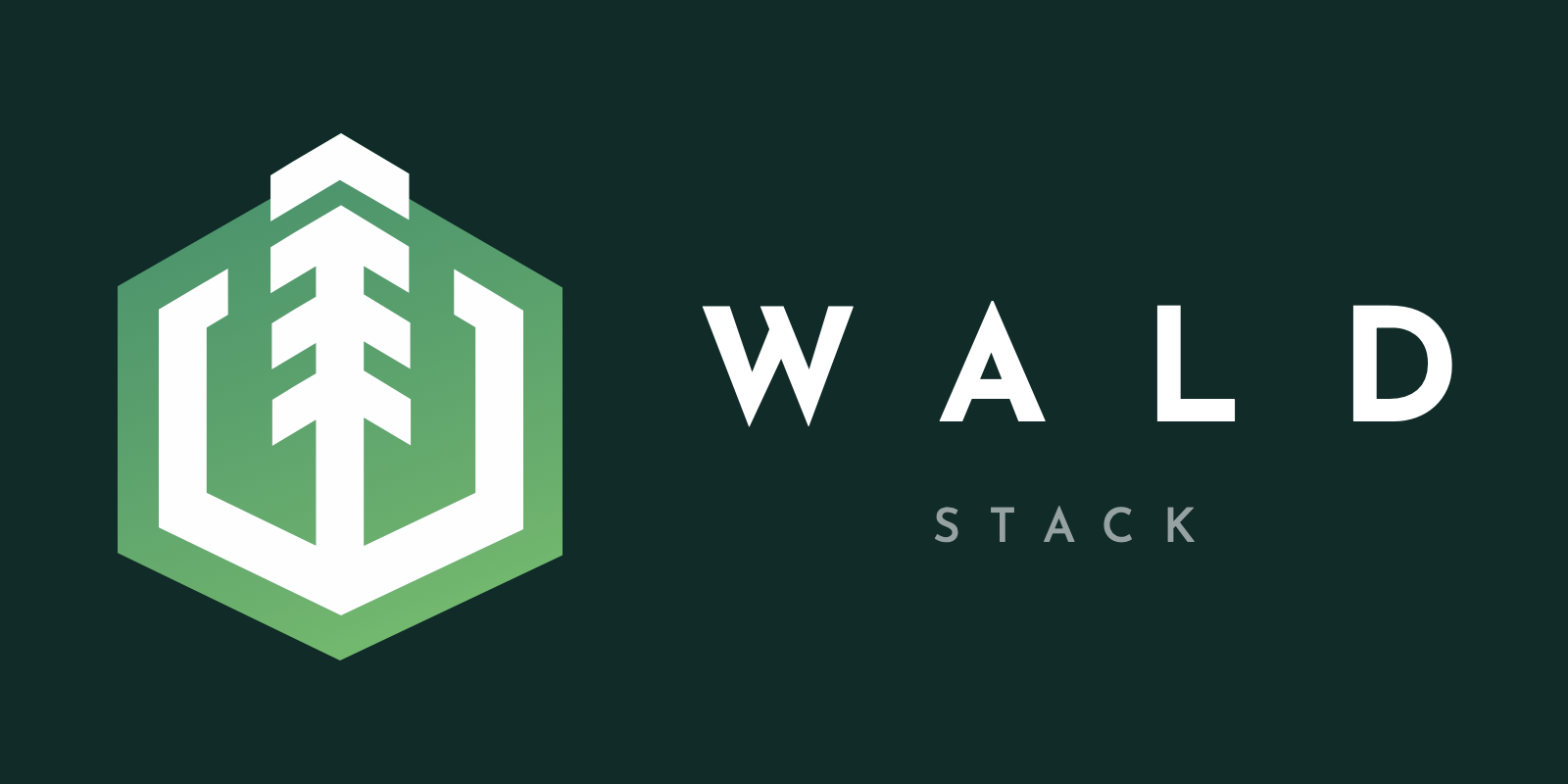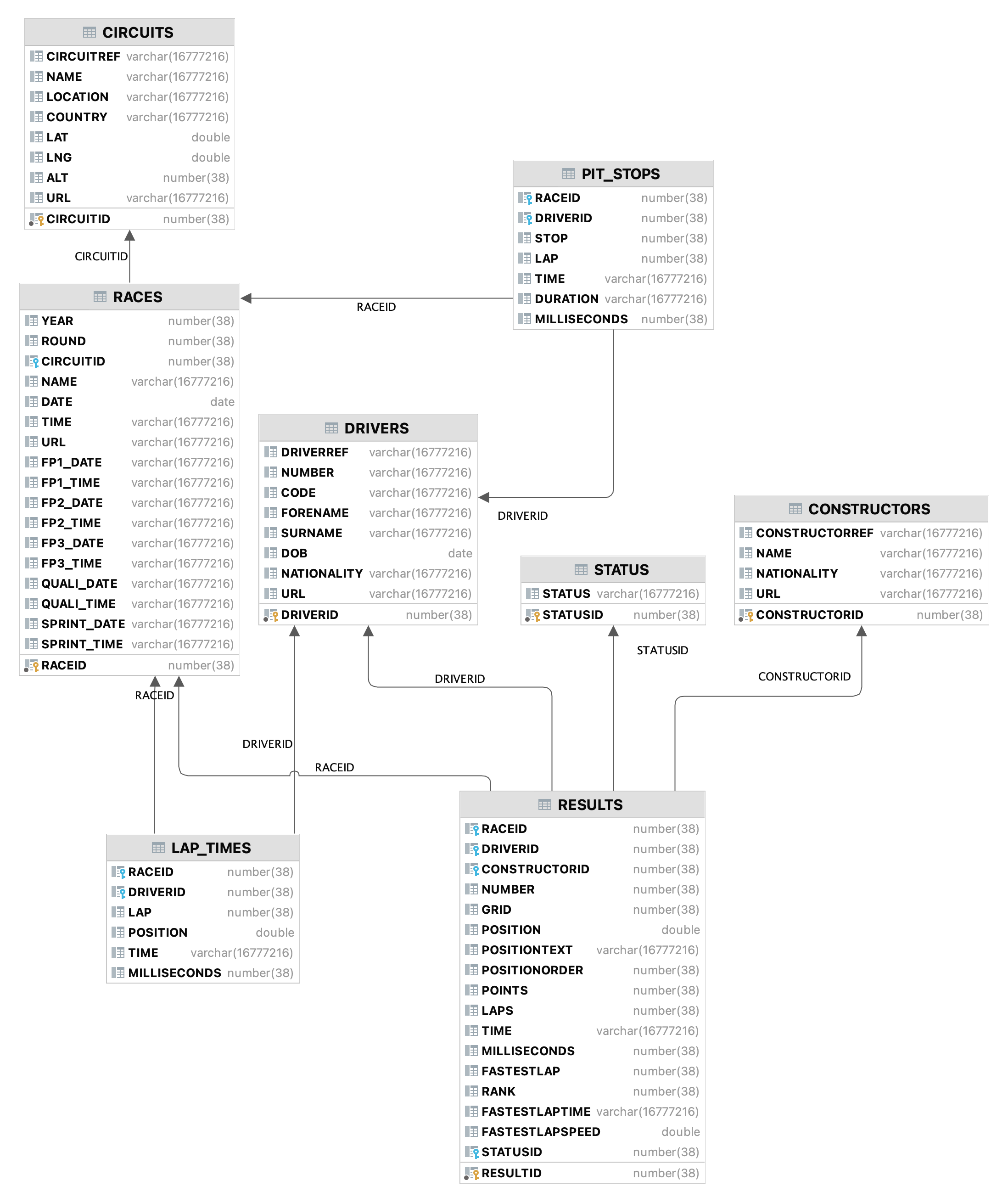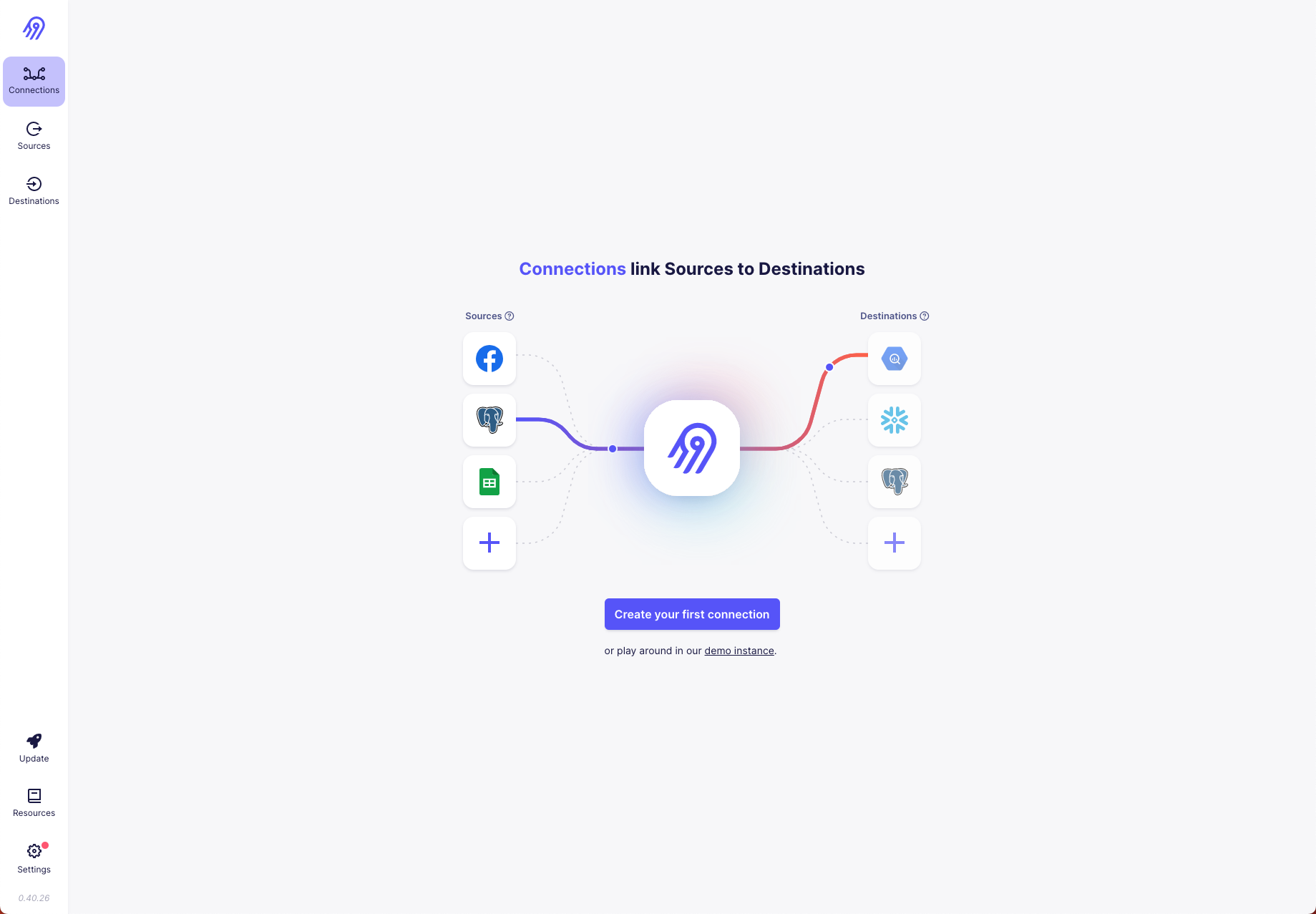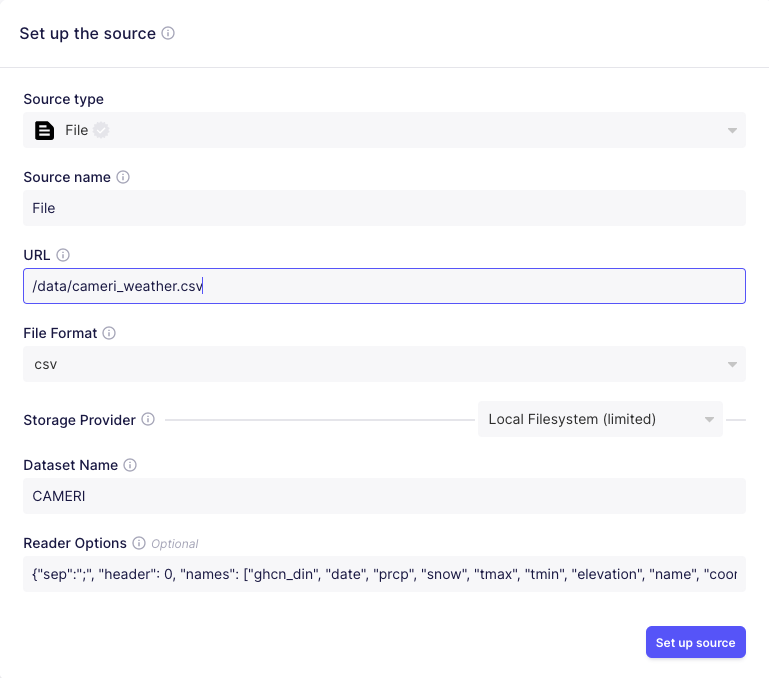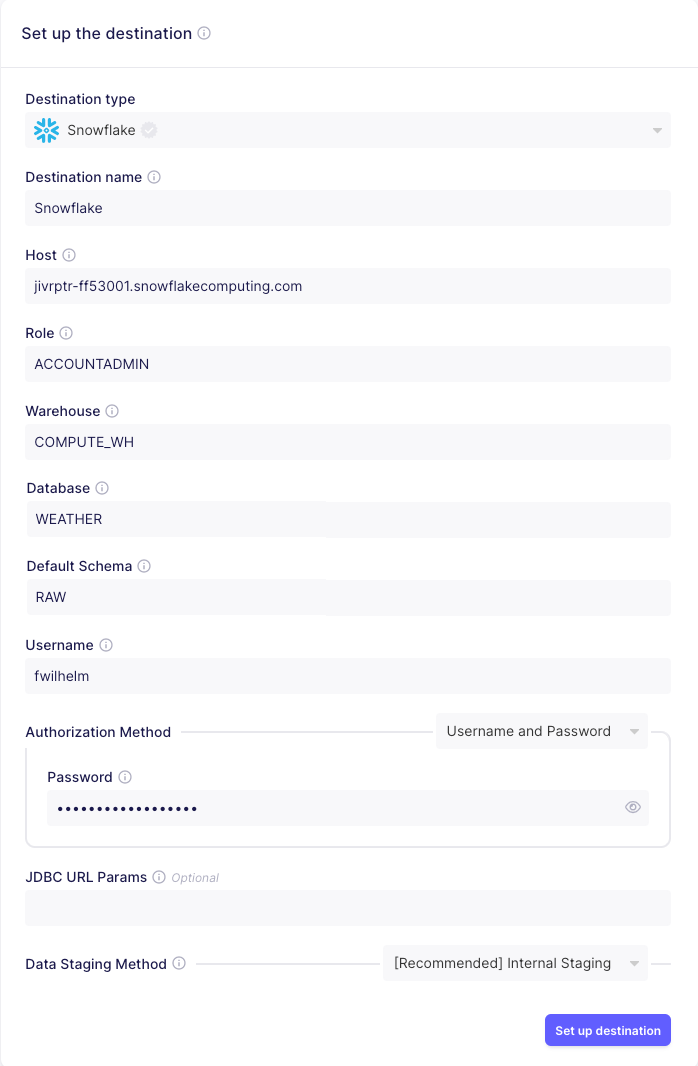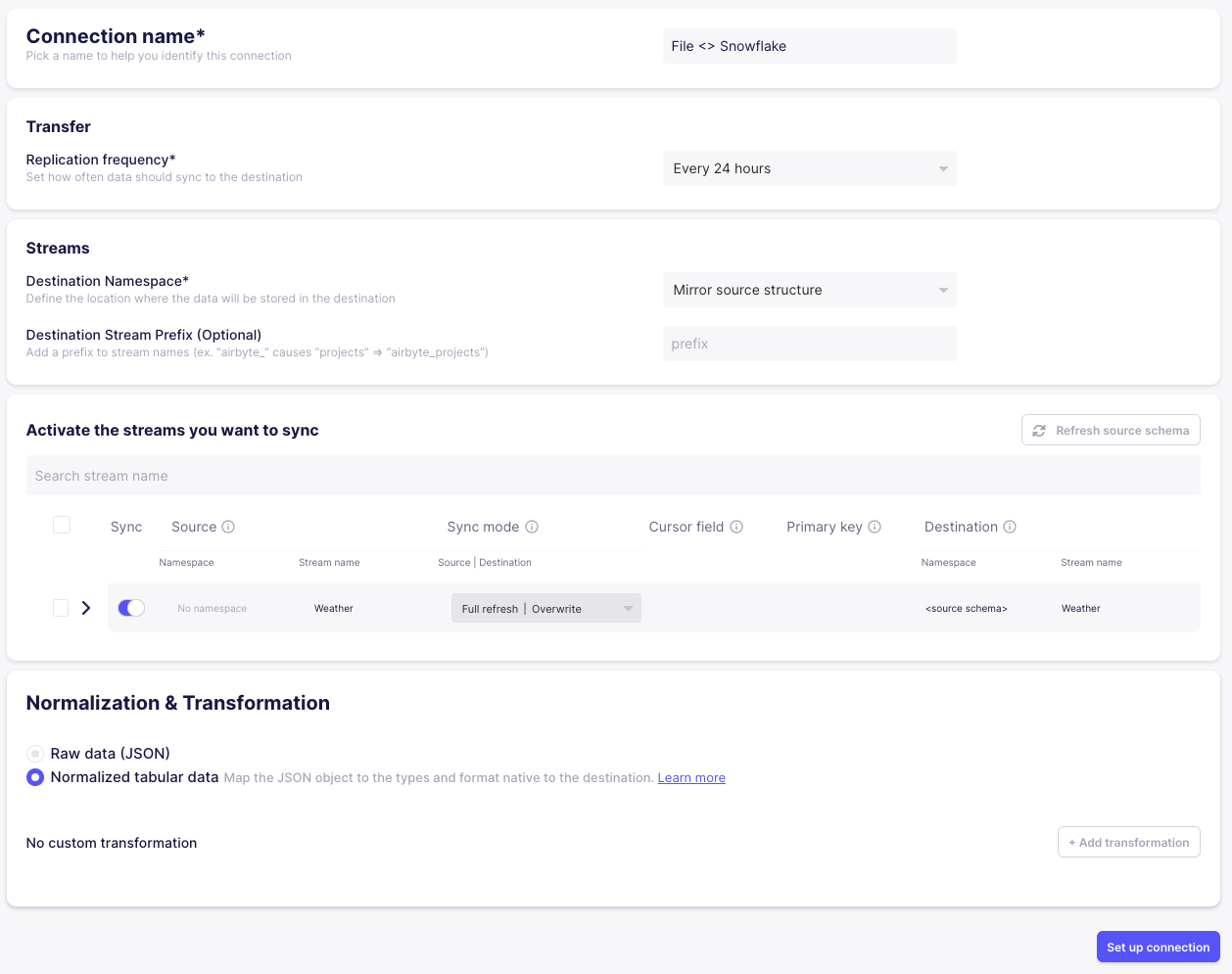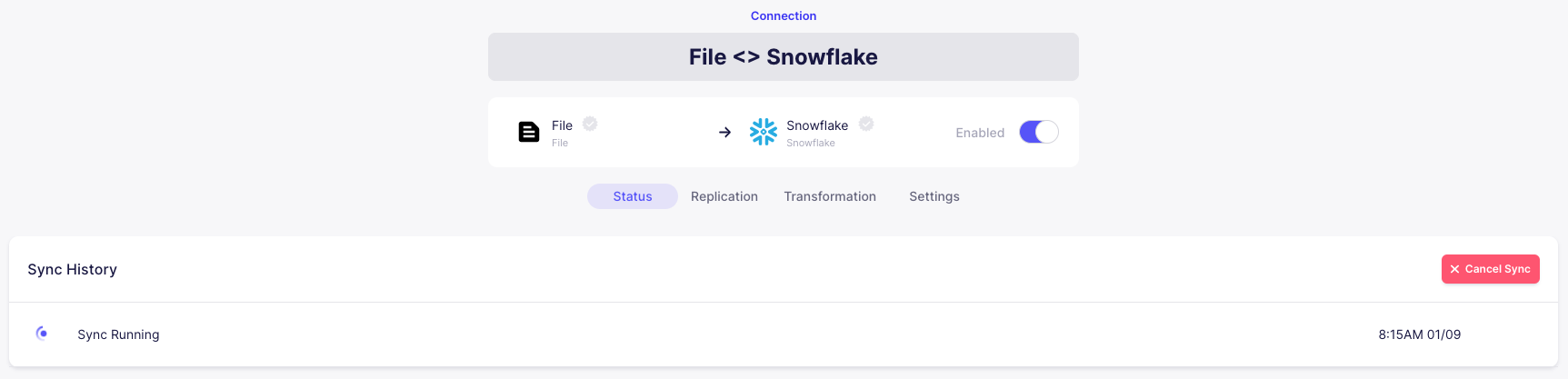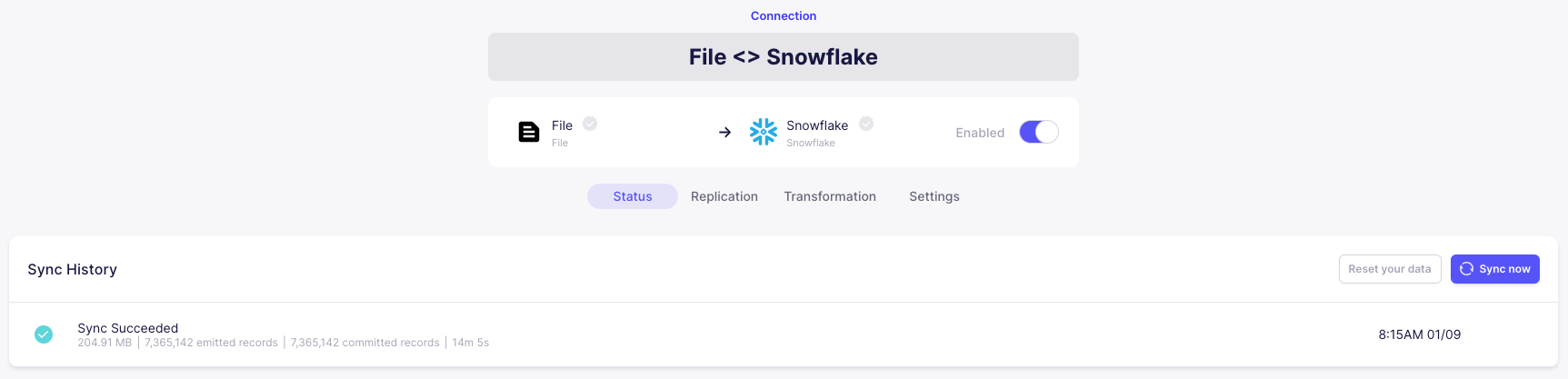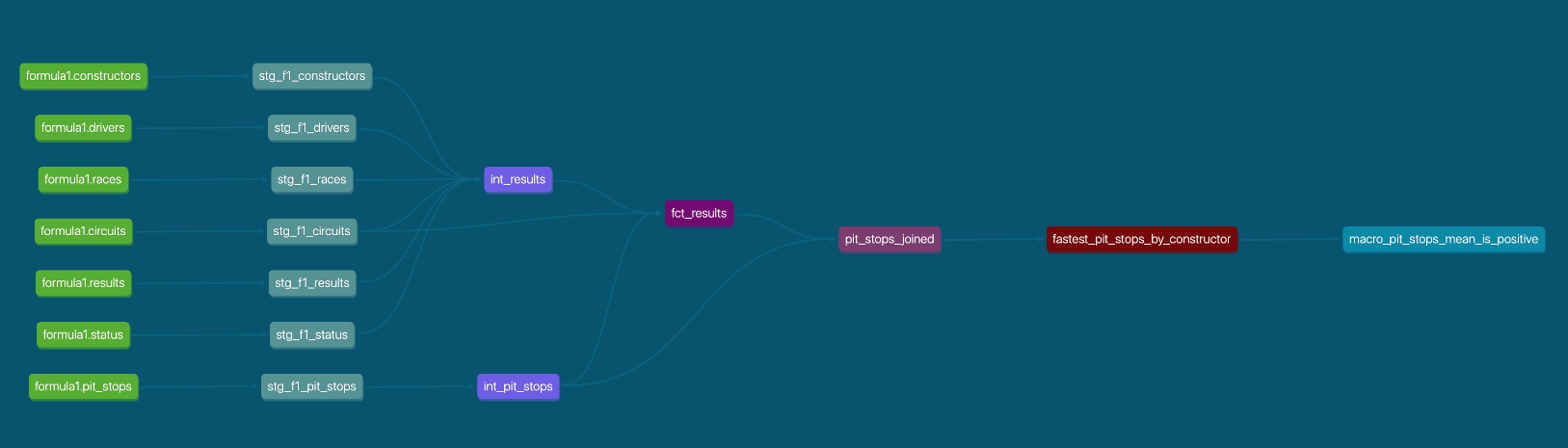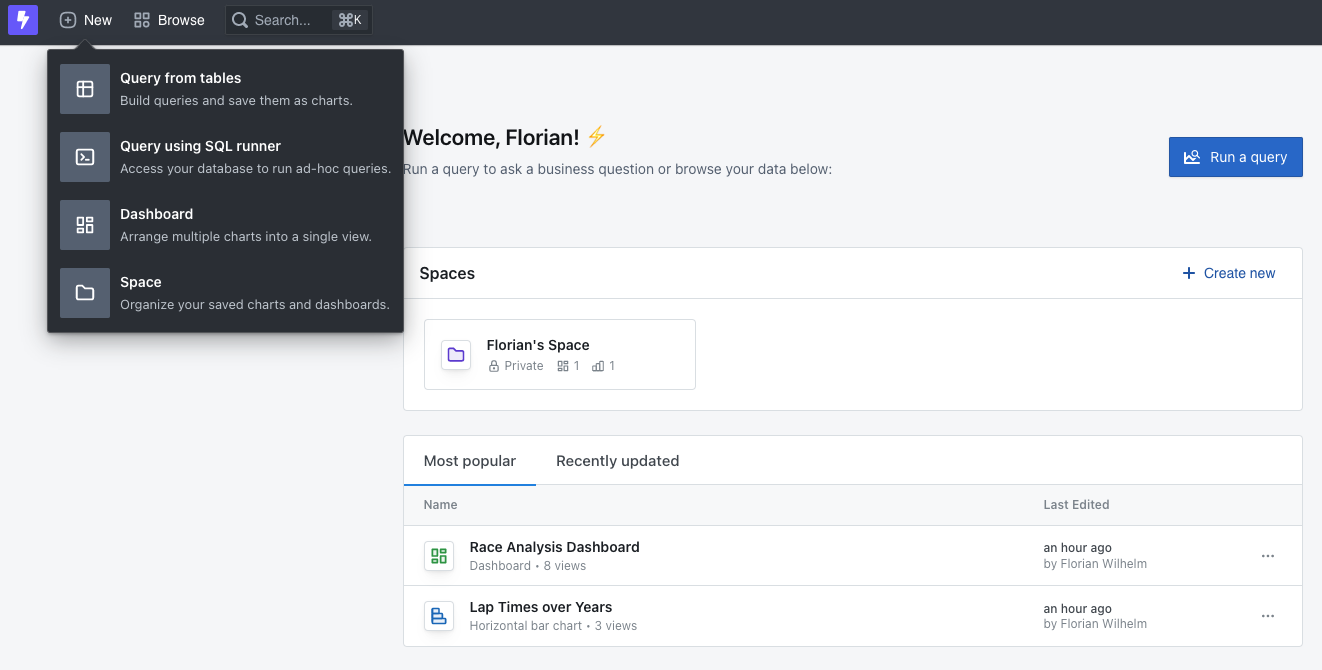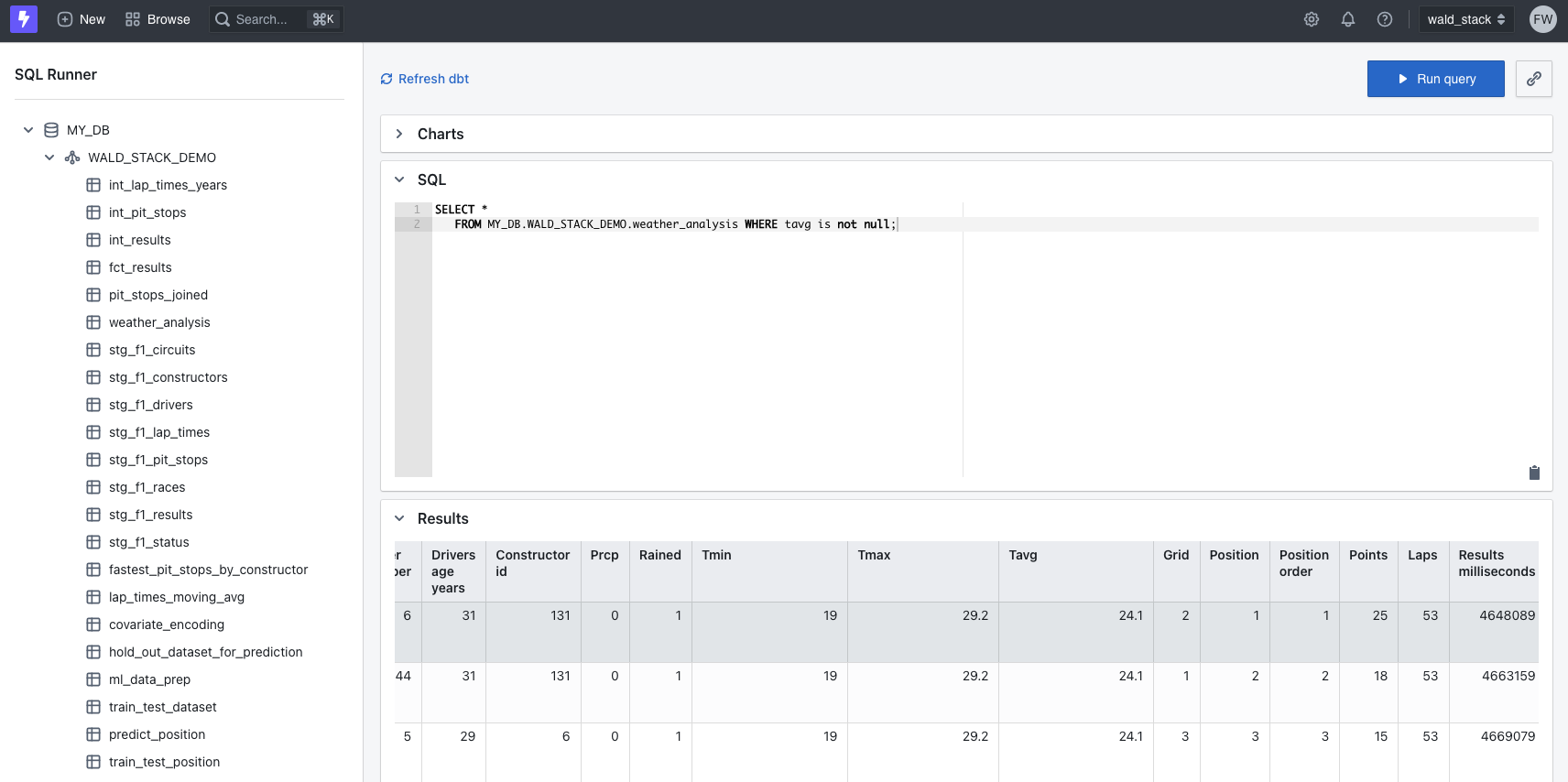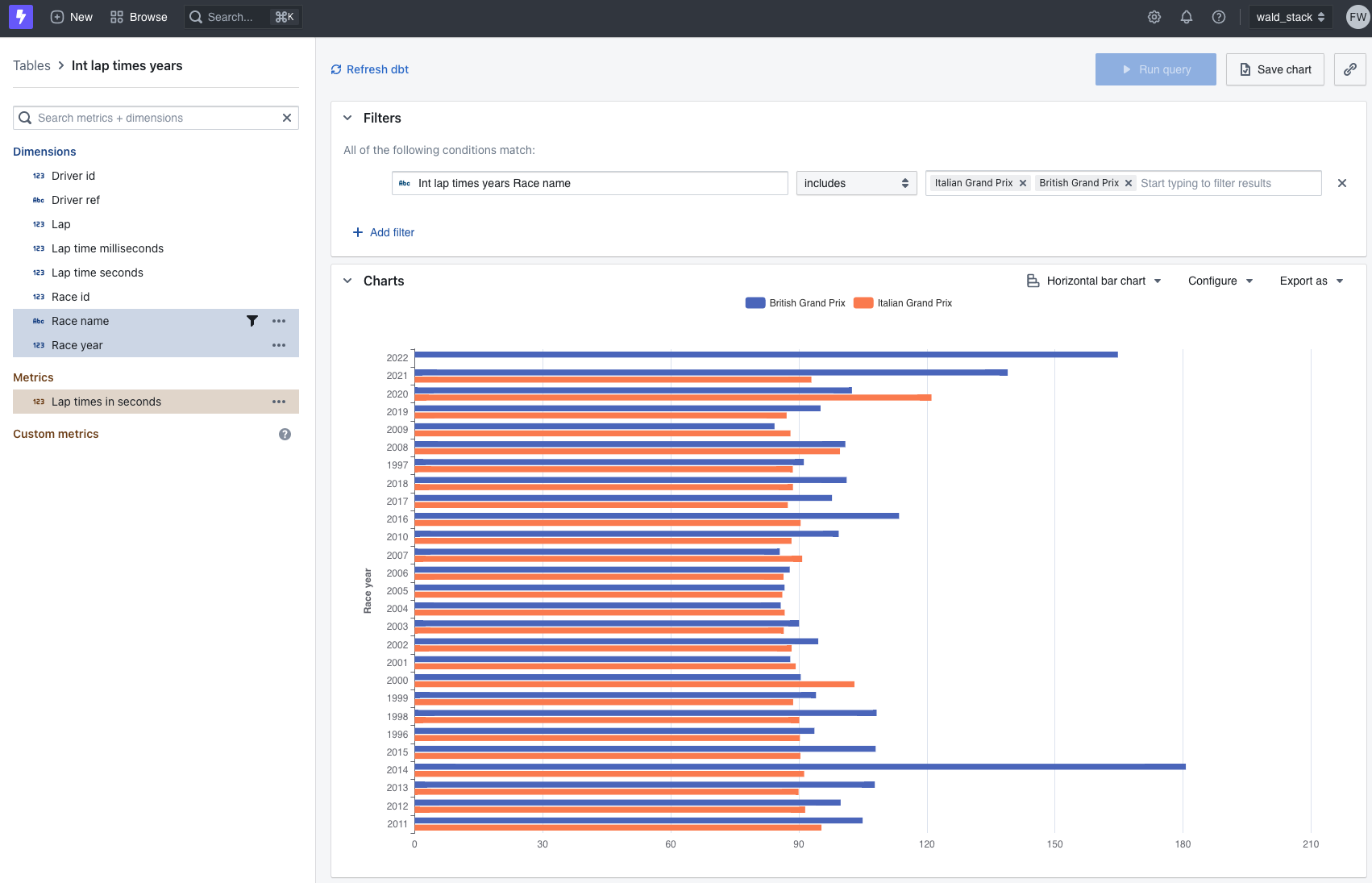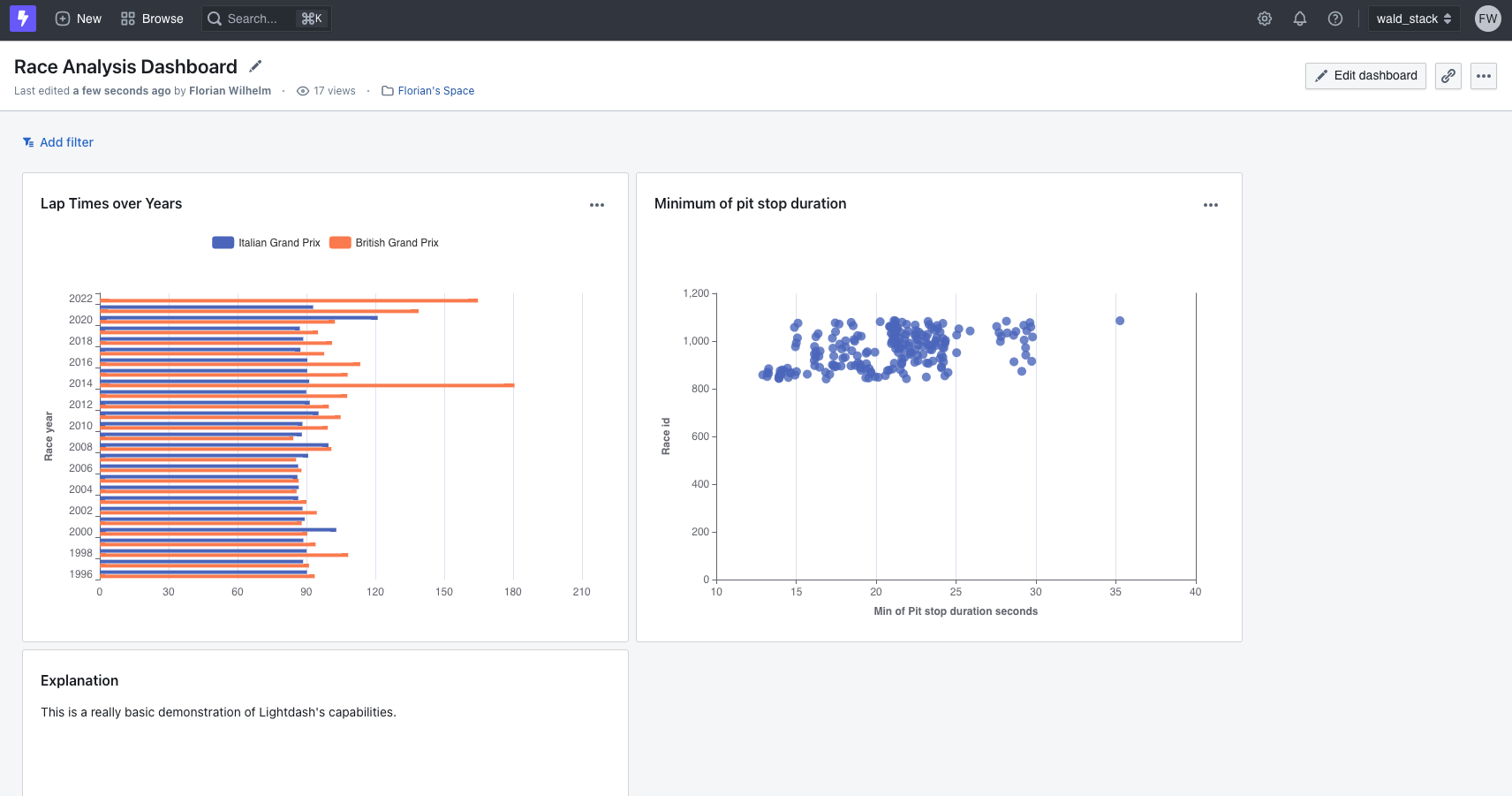The name WALD-stack stems from the four technologies it is composed of, i.e. a cloud-computing Warehouse like Snowflake or Google BigQuery, the open-source data integration engine Airbyte, the open-source full-stack BI platform Lightdash, and the open-source data transformation tool DBT.
This demonstration projects showcases the WALD-stack in a minimal example. It makes use of the Kaggle Formula 1 World Championship dataset and the data warehouse Snowflake. To allow the definition of Python-based models within dbt Core also Snowflake's Snowpark-feature is enabled. For analytics and BI we use the graphical BI-tool Lightdash, which is a suitable addition from the dbt-ecosystem.
The WALD-stack is sustainable since it consists mainly of open-source technologies, however all technologies are also offered as managed cloud services. The data warehouse itself, i.e. Snowflake or Google BigQuery, is the only non-open-source technology in the WALD-stack. In case of Snowflake, only the clients, eg. snowflake-connector-python and snowflake-snowpark-python, are available as open-source software.
To manage the Python environment and dependencies in this demonstration, we make use of Mambaforge, which is a faster and open-source alternative to Anaconda.
🎬 Check out the slides of the PyConDE / PyData talk about the WALD Stack.
-
Setting up the data Warehouse Snowflake, i.e.:
- register a 30-day free trial Snowflake account and choose the standard edition, AWS as cloud provider and any region you want,
- check the Snowflake e-mail for your account-identifier, which is specified by the URL you are given, e.g.
like
https://<account_identifier>.snowflakecomputing.com, - log into Snowflake's Snowsight UI using your account-identifier,
- check if Snowflake's TPC-H sample database
SNOWFLAKE_SAMPLE_DATAis available under Data » Databases or create it under Data » Private Sharing » SAMPLE_DATA and name itSNOWFLAKE_SAMPLE_DATA. - create a new database named
MY_DBwith ownerACCOUNTADMINby clicking Data » Databases » + Database (upper right corner) and enteringMY_DBin the emerging New Database form, - activate Snowpark and third-party packages by clicking on your login name followed by Switch Role » ORGADMIN.
Only if ORGADMIN doesn't show in the drop-down menu, go to Worksheets » + Worksheet and execute:
This should add
use role accountadmin; grant role orgadmin to user YOUR_USERNAME;ORGADMINto the list. Now click Admin » Billing » Terms & Billing, and click Enable next toAnaconda Python packages. The Anaconda Packages (Preview Feature) dialog opens, and you need to agree to the terms by clicking Acknowledge & Continue. - choose a warehouse (which is a compute-cluster in Snowflake-speak) by clicking on Worksheets and selecting Tutorial 1: Sample queries on TPC-H data. Now click on the role button showing ACCOUNTADMIN · No Warehouse on the upper right and select the warehouse COMPUTE_WH or create a new one. Note the name of the warehouse for the dbt setup later,
- execute all statements from the tutorial worksheet to see if everything was set up correctly.
-
Setting up DBT and Snowpark locally, i.e.:
- clone this repository with
git clone https://github.com/FlorianWilhelm/wald-stack-demo.git, - change into the repository with
cd wald-stack-demo, - make sure you have Mambaforge installed,
- set up the mamba/conda environment
wald-stackwith:mamba env create -f environment.yml - activate the environment with
mamba activate wald-stack, - create a directory
~/.dbt/and a fileprofiles.ymlin it, with content:and setdefault: outputs: dev: account: your_account-identifier database: MY_DB password: your_password role: accountadmin schema: WALD_STACK_DEMO threads: 1 type: snowflake user: your_username warehouse: COMPUTE_WH target: dev
account,passwordas well asuseraccordingly. Note thataccountis the Snowflake Account identifier, e.g.DWABNEV.LRB61572, but the.replaced by-, e.g.DWABNEV-LRB61572. Also check that the value ofwarehousecorresponds to the one you have in Snowflake, - test that your connection works by running
dbt debugin the directory of this repo. You should see "All checks passed!"-message.
- clone this repository with
-
Setting up Airbyte locally, i.e.:
- make sure you have docker installed,
- install it with:
git clone https://github.com/airbytehq/airbyte.git cd airbyte docker compose up - check if the front-end comes up at http://localhost:8000 and log in with
username
airbyteand passwordpassword, - enter some e-mail address and click continue. The main dashboard should show up.
-
Set up Lightdash locally, i.e.:
- make sure you have docker installed,
- install Lightdash locally by following the local deployment instructions, i.e.:
cd .. # to leave "wald-stack-demo" if necessary git clone https://github.com/lightdash/lightdash cd lightdash ./scripts/install.sh # and choose "Custom install", enter the path to your dbt project from above - check if the front-end comes up at http://localhost:8080.
- install the
lightdashCLI command following the how-to-install-the-lightdash-cli docs. - authenticate the CLI and connect the
wald_stackdbt project by runninglightdash login http://localhost:8080.
Note If you use Colima as a Docker alternative, the installation script will fail, caused by the function supposed to start Docker Desktop. A simple fix is to comment out the line calling the
start_dockerfunction (line 417). Be sure that your Docker daemon is already running. Additionally IPv6 is not properly implemented, which results in not being able to authenticate lightdash CLI usinglocalhostas host. Uselightdash login http://127.0.0.1:8080instead to force IPv4.
Note If you have improvements for this example, please consider contributing back by creating a pull request. To have it all nice and tidy, please make sure to install & setup pre-commit, i.e.
pip install pre-commitandpre-commit install, so that all your commits conform automatically to the style guides used in this project.
To demonstrate the power of the WALD stack we will:
- ingest a Formula 1 dataset into Snowflake using Snowflake's internal capabilities,
- use Airbyte to exemplify how external data sources, in our case a csv file with weather information, can be ingested into Snowflake,
- use dbt to transform the raw data using SQL and Python leveraging Snowpark for data analysis as well as train & predict the position in a race using some simple Scikit-Learn model,
- use Lightdash to visualise the results and demonstrate its ad-hoc analysis capabilities.
To have same data to play around we are going to use the Kaggle Formula 1 World Championship dataset, which is luckily available on some S3 bucket. To ingest the data into Snowflake, just execute the script ingest_formula1_from_s3_to_snowflake.sql within a notebook of the Snowsight UI. Just select all rows and hit the run button.
The following figure shows database entities, relationships, and characteristics of the data:
To get our hands on some data we can ingest into our warehouse, let's take some weather data from opendatasoft, which
is located in the seeds folder. For Airbyte to find it, we need to copy it into the running Airbyte docker container with:
docker cp seeds/cameri_weather.csv airbyte-server:/tmp/workspace/cameri_weather.csv
It is certainly not necessary to point out that this is purely for testing the stack and in a production setting, one would rather choose some S3 bucket or a completely different data source like Kafka.
Before we start using Airbyte, let's first set up a new database and schema for the data we are about to ingest. Open a notebook in Snowsight and execute:
CREATE DATABASE WEATHER;
USE DATABASE WEATHER;
CREATE SCHEMA RAW;Let's fire up the Airbyte web UI under http://localhost:8000 where you should see this after having logged in:
Now click on Create your first connection and select File as source type and fill out the form like this:
For the Reader Options, just copy & paste the following string:
{"sep":";", "header": 0, "names": ["ghcn_din", "date", "prcp", "snow", "tmax", "tmin", "elevation", "name", "coord", "country_code"]}Hit Set up Source and select Snowflake in the next form as destination type. No you should see a detailed form
to set up the Snowflake destination. Enter the values like this with the corresponding settings from the Snowflake setup
from above. Remember that the host url follows the schema <account_identifier>.snowflakecomputing.com.
Then hit Set up destination and see a new form popping up. We just stick with the sane defaults provided to us.
After hitting Set up connection, you should see that Airbyte starts syncing our weather data to Snowflake.
After roughly a minute, the sync should be successfully completed.
Airbyte has a lot more to offer since it has hundreds of sources and destinations for syncing. For our demonstration, however, that is all we need. Note that Airbyte integrates nicely with dbt and you can even specify your dbt transformations in Airbyte directly. There is much more to discover here :-) It should also be noted that uploading a simple csv file into Snowflake could also have been done using dbt's seed command.
Since everything is already set up for you in this repository, just don't forget to activate the mamba environment with mamba activate wald-stack before
you run dbt with dbt run in the directory of this repo. You should see an output like this:
16:30:55 Running with dbt=1.3.1
16:30:55 Found 22 models, 17 tests, 0 snapshots, 0 analyses, 501 macros, 0 operations, 3 seed files, 9 sources, 0 exposures, 0 metrics
16:30:55
16:30:57 Concurrency: 1 threads (target='dev')
16:30:57
16:30:57 1 of 22 START sql view model WALD_STACK_DEMO.stg_f1_circuits ................... [RUN]
16:30:58 1 of 22 OK created sql view model WALD_STACK_DEMO.stg_f1_circuits .............. [SUCCESS 1 in 0.75s]
16:30:58 2 of 22 START sql view model WALD_STACK_DEMO.stg_f1_constructors ............... [RUN]
16:30:59 2 of 22 OK created sql view model WALD_STACK_DEMO.stg_f1_constructors .......... [SUCCESS 1 in 1.06s]
16:30:59 3 of 22 START sql view model WALD_STACK_DEMO.stg_f1_drivers .................... [RUN]
16:31:00 3 of 22 OK created sql view model WALD_STACK_DEMO.stg_f1_drivers ............... [SUCCESS 1 in 0.75s]
16:31:00 4 of 22 START sql view model WALD_STACK_DEMO.stg_f1_lap_times .................. [RUN]
16:31:00 4 of 22 OK created sql view model WALD_STACK_DEMO.stg_f1_lap_times ............. [SUCCESS 1 in 0.73s]
16:31:00 5 of 22 START sql view model WALD_STACK_DEMO.stg_f1_pit_stops .................. [RUN]
16:31:01 5 of 22 OK created sql view model WALD_STACK_DEMO.stg_f1_pit_stops ............. [SUCCESS 1 in 0.72s]
16:31:01 6 of 22 START sql view model WALD_STACK_DEMO.stg_f1_races ...................... [RUN]
16:31:02 6 of 22 OK created sql view model WALD_STACK_DEMO.stg_f1_races ................. [SUCCESS 1 in 0.77s]
16:31:02 7 of 22 START sql view model WALD_STACK_DEMO.stg_f1_results .................... [RUN]
16:31:03 7 of 22 OK created sql view model WALD_STACK_DEMO.stg_f1_results ............... [SUCCESS 1 in 0.70s]
16:31:03 8 of 22 START sql view model WALD_STACK_DEMO.stg_f1_status ..................... [RUN]
16:31:03 8 of 22 OK created sql view model WALD_STACK_DEMO.stg_f1_status ................ [SUCCESS 1 in 0.67s]
...
Using the Snowsight UI you can now explore the created tables in the database MY_DB. From an analyst's perspective,
the tables created from models/marts/aggregates are interesting as here Python is used to retrieve summary statistics
about pit stops by constructor in table FASTEST_PIT_STOPS_BY_CONSTRUCTOR and the 5-year rolling average of pit stop times
alongside the average for each year is shown in table LAP_TIMES_MOVING_AVG.
From a data scientist's perspective, it's really nice to see how easy it is to use Scikit-Learn to train an ML-model,
store it away using a Snowflake stage and loading it again for prediction. Check out the files under models/marts/ml
to see how easy that is with Snowpark and also take a look at the resulting tables TRAIN_TEST_POSITION and PREDICT_POSITION.
Besides transformations, dbt has much more to offer like unit tests. Run some predefined unit test examples with dbt test.
Another outstanding feature of dbt is how easy it is to create useful documentation for your users and yourself. To test
it just run dbt docs generate followed by dbt docs serve --port 8081 (on the default port 8080 Lightdash is running)
and open http://localhost:8081. In this web UI you can explore your tables, columns, metrics, etc.
and even get a useful lineage graph of your data:
Finally, don't forget to check out the References & Resources for more information on learning dbt.
The Lightdash Web UI let's you do two basic things, i.e. running ad-hoc queries or construct queries with the intent to save their results as charts. Different charts can then be placed within dashboards. Charts and dashboards can be organized within spaces. Here is a basic view of Lightdash:
For demonstration purposes, let's run an ad-hoc query to take a look at the weather-analsysis table. For that, just hit
+ New and select Query using SQL runner. All we need to do is to select the table weather_analsysis from
the left menu, adjust the query and hit the ▶ Run query button. That should look like this:
Now let's try to construct a chart by clicking on + New and select Query from tables. We select from
the left menu the table Int lap times years and choose the metric Lap times in seconds followed by the dimensions Race name
and Driver year and filter for the race names italian and british grand prix. We then hit Configure and group
by Race name and also set a horizontal bar char. The result looks like this:
If you wonder about the concept of metrics and dimensions that dbt and lightdash are using you can find a good introduction here.
We can now hit the Save chart-button and save it into one of our spaces. If you haven't yet one, you can create one at that point. In appearing chart, view click on ... and select Add chart to dashboard. Select a dashboard or create a new one. Now use Browse » All dashboards to find your newly created dashboard. This shows a similar dashboard with two charts and a small explanation box.
The workflow with Lightdash is that you mostly work with whatever IDE you like to create tables, metrics, dimensions within your dbt project.
After you are happy with your changes just prepend lightdash before your dbt commands like run, build, compile. For instance, if you altered
the table int_lab_times_years.sql, just run lightdash dbt run -s int_lap_times_years to update everything. In Lightdash you then hit
↻ Refresh dbt to load the changes.
We have seen the only surface of what's possible with the WALD stack using a simple example, but we did it end to end. There is much more to discover and the dbt ecosystem is growing constantly. Many established tools also start to integrate with it. For instance the data pipeline integration tool dagster also plays nicely with dbt as shown in the dagster dbt integration docs. If you need with help with your WALD-stack or have general questions don't hesitate to consult us at inovex.
In the notebooks directory, you'll find two notebooks that demonstrate how dbt as well as the
snowflake-connector-python can also be directly used to execute queries for instance for debugging. In both cases
the subsystems of dbt, and thus also the retrieval of the credentials, are used so that no credentials need to be
passed.
- run all models:
dbt run - run all tests:
dbt test - executes snapshots:
dbt snapshot - load seed csv-files:
dbt seed - run + test + snapshot + seed in DAG order:
dbt build - download dependencies:
dbt dep - generate docs and lineage:
dbt docs
- restart:
docker compose -f docker-compose.yml start - stop:
docker compose -f docker-compose.yml stop -v - bring down and clean volumes:
docker compose -f docker-compose.yml down -v - lightdash CLI:
lightdash
Following resources were used for this demonstration project besides the ones already mentioned:
- A Beginner’s Guide to DBT (data build tool) by Jessica Le
- Snowpark for Python Blog Post by Caleb Baechtold
- Overview Quickstart ML with Snowpark for Python by Snowflake
- Advanced Quickstart ML with Snowpark for Python by Snowflake
- Quickstart Data Engineering with Snowpark for Python and dbt by Snowflake
- Upgrade to the Modern Analytics Stack: Doing More with Snowpark, dbt, and Python by Ripu Jain and Anders Swanson
- dbt cheetsheet by Bruno S. de Lima
The dbt, Snowpark part of this demonstration is heavily based on the python-snowpark-formula1 repository as well as the awesome "Advanced Analytics" online workshop by Hope Watson from dbt labs held on January 25th, 2023. Check out the similar tutorial Generating ML-Ready Pipelines with dbt and Snowpark by her.
- Clean up the Python code especially in the ml part.